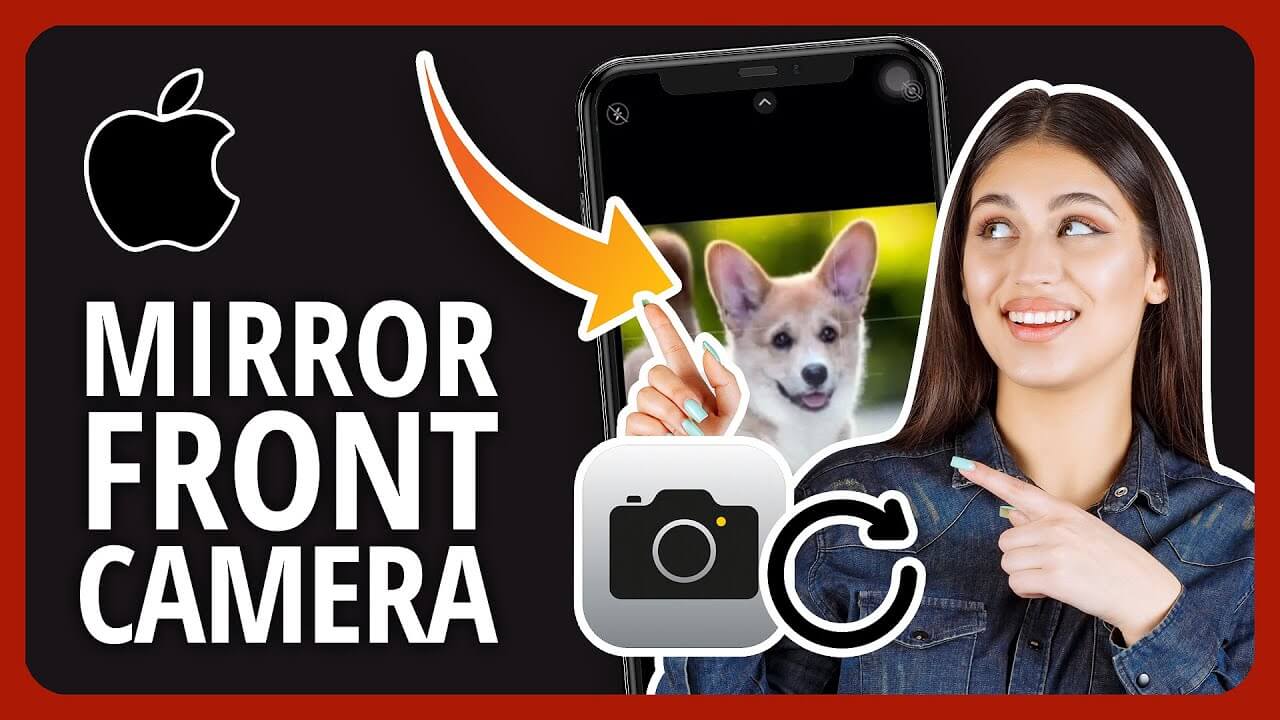With the advent of technological advancements, many digital platforms and devices include a multitude of features that offer convenience and an enhanced user experience. One such feature is the camera invert option in various digital devices like smartphones and computer systems. While this function can be useful for certain applications, it can sometimes become an inconvenience or a nuisance for users who prefer an unflipped perspective, especially during video calls or while taking photographs.
This easy-to-follow guide aims to demonstrate the steps necessary to successfully disable the camera flip feature. We understand that a plethora of these features, while designed to improve our digital experiences, can sometimes appear confusing. This is particularly true for users who might not be well-acquainted with the ever-evolving digital interfaces. Therefore, we have created a comprehensive and easy-to-understand guide to navigate this specific feature.
In this segment, we will detail the steps for various digital devices and platforms. Whether you are using a smartphone, a laptop, or a tablet, we’ve got you covered. By the end of this guide, you will find it effortless to manage the camera settings on your device as per your preference, including the quick and easy process of turning off the camera inversion option.
Comprehending the Concept of Inversion in Camera Settings
Understanding the role of inversion in camera settings is an essential aspect for any technology enthusiast, professional photographer or even regular individuals who are trying to harness their camera’s full potential. Essentially, camera inversion, also known as flipped image, can change the perspective of your photo by reversing the image when it is being taken.
When you encounter this feature in your camera setting, it essentially means that the picture you will see from the camera’s preview is a mirrored version of what you will eventually capture. It is as if you’re looking into a mirror where everything appears to be the complete opposite of reality.
Inverting your camera was designed with a certain amount of practicality in mind. This option became popular with selfie lovers as it gives them a mirror-like perception. This being said, this toll is not limited to just selfies, but can also be employed in various photography styles like conceptual, abstract, or even portrait photography.
Most commonly, if you are using a selfie camera on a smartphone, the picture is often inverted to help you better frame your shot. This feature targets your intuitive sense of understanding towards left and right, making it much easier to adjust the frame and pose accordingly. However, once the picture is captured, it is automatically saved in its standard orientation by most smartphones. That’s to say, the inversion is predominantly for previewing purposes.
However, at times, this inversion can cause confusion and might lead to unwanted outcomes especially for landscape or architectural photography. This is when you would want to turn off the camera invert option. Being familiar with the process of how to adjust camera inversion settings is crucial for one who is aiming for specific photographic effects. This can greatly improve your photographic skills, allowing complete control over the camera’s final output.
The Significance of Inverting Your Camera’s Perspective in Photography
In the realm of photography, camera inversion, or flipping the camera’s perspective, is crucial for various reasons. Viewing the world through an inverted lense can lead to new creative possibilities and helps provide a fresh perspective to the composition of your images.
One of the main reasons photographers flip their camera’s perspective is to disrupt the ordinary view we are accustomed to. It opens up whole new segments of compositions and perspectives we might otherwise miss. The impact of seeing something from an entirely different angle can be powerful, promoting us to see things in a way that we may not have considered before.
Another important consideration is symmetry. When a camera perspective is adjusted, one may notice elements within a scene that have an appealing symmetry, which was not originally observed. This balance can create a highly aesthetic visual effect in the final image. In addition, it is a great technique for abstract photography, where the objective is to draw focus to colors, shapes, and composition, rather than the actual subject itself.
Adjusting the Inverted View
However, working with invoked camera perspective can also be challenging, as it could disorient your sense of direction and spatial awareness. Therefore, some photographers may decide to turn off the camera inversion option, in order to make composition easier and more instinctive. Ultimately, whether to use this feature or not, and to what extent, depends on the personal creative preference of each photographer.
Therefore, it’s essential to familiarize yourself with your camera settings and experiment with different techniques to discover your individual style. By grasping the power of camera inversion and learning how to disable it when needed, photographers can make the most out of this feature to produce truly astounding images.
Reasons to Disable the Reverse Camera Function
For More Natural Photos
The camera invert feature – otherwise known as the reverse camera function – can distort the perspective of your photos and lead to images that appear ‘flipped’ or mirrored. For individuals who value photos that portray scenes and objects as they appear in real life, disabling the invert camera function would be essential. By doing this, the final images taken by the camera will resemble the view as seen by the naked human eye, enhancing the sense of realism and authenticity in your photographs.
To Avoid Orientation Issues
Another reason why you might want to switch off the reverse image setting on your camera is to avoid orientation issues. These can arise when the camera automatically mirrors your photos, flipping the image from the left to right or vice-versa. This can create confusion when viewing or editing the photos later on, particularly for images containing text or signs, as the mirror-effect would switch the direction of the text and may render it unintelligible. Hence, turning off the invert function can save you the trouble of needing to manually correct the orientation of your images later on.
For Professional Photography
In professional photography, consistency is key. Thus, some photographers may prefer to deactivate the mirror image function to ensure the photos taken have a consistent presentation and orientation. By eliminating the flipping effect caused by the invert tool, photographers can better guarantee that their work looks professional and uniform.
- Benefit 1: More natural and authentic photos.
- Benefit 2: Avoiding potential confusion caused by flipped images.
- Benefit 3: Consistency in presentation for professional photography.
As such, while the camera invert option can sometimes create artistic and unique results, it also has its drawbacks. Therefore, knowing how to disable it when necessary can help you attain better control over your photographic results.
Steps to Disable Inversion Mode in iPhone Camera
Disabling the inversion functionality in your iPhone’s camera settings isn’t tricky. Here’s the simplest way to go about it:
Disable Camera Inversion via Accessibility Settings
- Open the Settings app: From your iPhone’s home screen, tap the Settings icon.
- Access the Accessibility Menu: Once in the settings, scroll down to Accessibility and tap to open it.
- Navigate to Display & Text Size: In the accessibility menu, tap on Display & Text Size.
- Disable Smart Invert or Classic Invert: Scroll down until you find the Smart Invert or Classic Invert options. Here you can disable the invert feature. Make sure the switch is off / greyed out.
These steps should make your camera return to its original settings. However, if you still notice that the camera’s view is inverted, you need to ensure that no other apps are causing this effect. Some apps have their own invert feature which you might need to disable separately.
Note: Steps can vary slightly with different iPhone versions. Always make sure that your iOS is updated to the latest version for the most optimized user experience.
Process of Disabling the Inversion Mode in Android Device Cameras
If you have noticed that your Android device’s camera is inverted, it may because of several reasons. In some cases, the phone might be set up for mirror mode, and in other cases, the camera app itself could be supporting the inversion mode. In this guideline, we will provide step-by-step instructions on how to disable the camera inversion mode on your Android device.
Deactivating the Reverse Mode in Camera Settings
Firstly, locate and launch your camera on your Android device. You will find an icon representing the ‘invert camera’ option. For most Android devices, this icon should be located somewhere on the camera screen display.
Select this icon and an on-screen menu should pull up. Look for the option that says ‘flip’ or ‘rotate’. This option allows you to manipulate the imaging direction of your camera. To cancel the inverted camera setting, simply toggle off the ‘flip’ or ‘rotate’ option.
Note: This process may differ slightly depending on the type of Android device you have and its installed Android version.
Checking the Mirror Mode
In addition to the flip option, the mirror mode might be another reason for the inverted camera pictures. Here is how you can check and deactivate the mirror mode in your Android device’s camera:
- Open the camera application on your Android device
- Locate the settings menu, usually depicted as a gear icon.
- Scroll through the menus and look for the ‘mirror mode’ or a similar option.
- If enabled, tap to toggle it off.
Once you’ve turned off the mirror mode, your camera should return to its normal state.
Remember: Mistakenly flipping the image in editing software applications might also make it appear as if the camera is inverting the images. Make sure to check your editing settings if the issue persists even after following the above steps.
Procedure to Disable the Reverse Camera Feature on Windows 10
If you have been struggling with how to deactivate the camera flip feature in Windows 10, you’re not alone. Many users find this feature to be unnecessary or disorienting, especially during video calls or while capturing images. Here’s a simple guide to help you disable this feature.
Disabling Reverse Camera Setting Using Camera App
The easiest method to disable the camera flip feature is by using the camera app included in Windows 10. This app has in-built settings allowing you to control the camera inversion. Follow the steps below:
- Open the Camera app
- Click on the settings symbol, often represented by a gear icon
- Scroll down to find the ‘Camera options’
- Disabling the ‘Mirror effect’ is all that is required to turn off the reverse camera setting
If this method does not work for you, consider checking if your webcam software has a specific setting to reverse the camera. Different brands of webcams come with their own software and may require slightly different steps.
Deactivation Using Third Party Software
For users who have external webcams or whose webcam software does not have the option to disable the mirror effect, third-party software can be used.
- ManyCam: This is a webcam software that offers a wide range of features, including the ability to disable the mirror effect.
- Yawcam: This software not only allows you to disable the mirror effect but also provides additional features such as the ability to stream your webcam online.
Remember, disabling the mirror effect only affects the display on your end. To others in a video call, the image will still appear as if reflected in a mirror.
With these simple steps, you should now be able to disable the mirror effect on your Windows 10 computer’s webcam. Happy video calling!
Guide for Mac Users: How to Deactivate the Reverse Camera Feature
If you are a Mac user and have been experiencing challenges with your camera display showing images in reverse, you aren’t alone. This camera invert feature can be bothersome for some, but luckily it’s not permanent. Here we will walk you through the steps needed to disable this mirror-image camera setting.
Step-by-step Process for Switching off Camera Mirror Effect
Before we begin, it’s important to note that the steps might vary slightly depending on the software you’re using for video calls or meetings. However, the standard process for most applications follows the guidelines below:
- Launch your video-conferencing application: Start by opening the application you’re using for your video calls. This could be FaceTime, Zoom, Skype, or any other.
- Go to the Settings: Within the app, locate a tab or icon, usually denoted as ‘Settings or Preferences’, and click on it.
- Find the ‘Camera’ category: Under the ‘Settings’ section, you should find the camera preferences. It could be under ‘Video’, ‘Camera’, or something similar depending on the app.
- Disable Mirror Effect: Once you’re in camera settings, look for the ‘Mirror my video’, ‘Mirror Effect’, or ‘Invert Video’ option and disable it by unchecking the box or switching the toggle.
Voila! The video will now no longer show as a mirror image, and items in the frame should appear as they do in real life.
If you cannot find this option, you may need to consult the specific software’s help or support pages. In some cases, the camera invert option might be a feature that cannot be turned off for some applications or may require a more complicated process to disable.
Turning Off the Reverse Camera Option on DSLR Cameras
If you own a DSLR camera, you might have noticed an option in your camera settings that turns your image upside down, or inverts it. This feature, often called the camera invert option, is designed for use by photographers using certain types of specialized hardware, like a camera rig. However, for the average user, this feature can be unnecessary or even confusing. Luckily, disabling this feature on your DSLR camera is typically a straightforward process.
Steps to Disable the Reverse Image Feature
-
Firstly, switch on your DSLR camera and navigate to the ‘Settings’ menu. This is usually represented by a gear icon on the screen.
-
Once in the settings, look for the ‘Display’ or ‘Screen settings’ option. This setting manages how your camera displays the image you are capturing.
-
Within this menu, you should see the camera invert option or something similar, depending on your DSLR camera model.
-
Select this option, and it will likely provide a toggle for you to turn off the camera invert function.
-
Remember to save your settings before exiting the menu.
By following these steps, you should be able to toggle off the camera invert option on your DSLR camera. Remember that the exact menu names and option titles might vary slightly depending on your camera model, but the basic process should remain the same.
Resolving Issues: If Reversal of Camera Setting Doesn’t Deactivate
Experiencing glitches with your camera’s inversion settings can be unsettling. Rest assured, there are steps to counteract this setback.
1. Restart your device: Sometimes, a simple restart can fix an array of minor software glitches. So, before you dive into further exploration, kindly try this simple step. Be sure to save everything, then turn off your device and restart it.
2. Check for software update: An outdated system might be the culprit. If you haven’t updated your device in a while, it could likely be the reason why the flip settings of your camera refuse to deactivate. Just navigate to your device’s settings to see if any updates are available, then proceed to install.
Suggestions for Specific Devices
In case you are using a specific type of device, here are a few additional steps you might consider:
- Android device: Clear the cache. You can do this by heading to the settings, finding apps, selecting camera, then storage and cache, finally, clear the cache.
- iPhone: Instead of merely restarting your device, consider performing a hard reset. Please check how to go about it using your particular iPhone model.
- Windows: Uninstall and reinstall the camera app. Please ensure you reinstall it through appropriate channels to avoid downloading problematic software.
- Mac: Try safe mode. Rebooting a Mac in safe mode can help fix various software problems. If the camera fails to function appropriately, you could consider a utility like Disk Utility for further diagnostics.
Finally, if the image reversal problem persists, you might want to consider seeking professional help. This can range from contacting the device manufacturer’s customer service or visiting a local technician. Remember – always prioritize your device’s safety and privacy. Keep all software updated, and never hesitate to seek professional help when necessary.
Enhance Your Photography Skills with These Camera Setting Mastery Tips
Understanding the ins and outs of your camera’s settings can significantly improve your photography skills. The ability to manipulate your camera’s settings to fit specific scenarios allows for more control, leading to better-quality photographs. Here are some pointers to help you master some of the fundamental camera settings.
1. Shutter Speed
The shutter speed of your camera controls how long your camera’s sensor is exposed to light. A slow shutter speed can create a motion blur effect, while a fast shutter speed can freeze the action in the frame. Gain control over your images’ motion effects by adjusting the shutter speed setting to your preference.
2. Aperture
The aperture adjusts the size of the lens opening, influencing your photo’s depth of field. A wider opening will allow more light, creating a shallow depth of field that blurs the background and focuses on a particular subject. On the other hand, a small opening gives a more extensive depth of field, making everything in the scene sharp and in focus. Experimenting with your camera’s aperture will give you a clearer understanding of how it affects your photos.
3. ISO
The ISO setting controls your camera’s sensitivity to light. A low ISO value means less sensitivity and darker images. Conversely, a high ISO value increases the sensitivity and will produce brighter images. Keep in mind, however, that a higher ISO may introduce more noise or grain to your picture. Take time to explore and understand this delicate balancing act.
4. Focus
Understanding Auto and Manual Focus can dramatically improve the crispness of your photos. While Auto Focus is perfect for quick snaps, mastering Manual Focus will provide you with greater control over your shots, allowing you to emphasise the areas of the frame that you wish.
Mastering the camera settings mentioned above is crucial to becoming a more skilled photographer. By understanding how each setting impacts your photo, you can begin to make more informed decisions about your shots, leading to better quality and more compelling images. Happy snapping!
Expert Tips: Leveraging the Camera Flip Feature for Better Images
Using camera inversion, or the camera flip feature, can be incredibly advantageous if used correctly. This useful option not only enhances creativity but also adds a unique perspective to your photos. Here are some professional tips to effectively use camera inversion.
Adding a Creative Twist to Your Shots
The Camera Flip feature allows you to add a twist to your conventional shots by reversing their direction. When you’re stuck with mundane elements within a composition, flipping the image can sometimes neatly solve the problem. It adds a sense of chaos and fun in an otherwise dull setting.
Moreover, the technique of using inverted images can give a new dimension to your photography. It can reveal patterns, shapes, and symmetries that are not usually visible or appear dull in normal shots. In addition to that, it can make your photos appear more dramatic or abstract, which would be impossible otherwise, enticing viewers with a fresh perspective.
Elements to Consider When Using Camera Inversion
Yet, every tool in photography requires a trained eye and a thoughtful approach. With camera inversion too, a series of elements should be taken into consideration. Always ensure that the flipped image does not look unnatural or too forced. Depending on your subject and the environment, inversion might not always be the best option. Landscape photos, for instance, may appear confusing if inverted.
- Composition and symmetry: Inversion works best on pictures with symmetrical compositions.
- Shapes and angles: Shapes, silhouettes, and objects with angular lines accentuate when inverted.
- Use of colors: Inverting colors can lend a surreal or dream-like quality to the images.
Whether you’re a beginner or a professional photographer, the use of inverted images can allow you to showcase your work in a unique light. The technique of image inversion can transform the ordinary into extraordinary, having a profound impact on the overall result of your photography. All in all, flipping an image or inverting it should be seen as a creative tool that, when used effectively, can drastically elevate the overall visual impact of your work.
Common Questions Related to the Utilisation and Deactivation of the Camera Flip Feature
When discussing the camera flip or inversion feature, many users tend to have various concerns and queries. This function can considerably influence the final look of their photos, and understanding it fully is crucial for anyone looking to enhance their photography skills. It’s essential to explore frequently asked questions to shed light on this sometimes confusing feature.
What is the Camera Flip Function and its Purpose?
The camera flip function, also known as image inversion feature, enables a captured image to be flipped either horizontally or vertically. This feature, primarily designed for selfie purposes, allows users to capture a photo as it appears in the viewfinder. This gives a mirrored effect, enabling individuals to take photos as they see them, lessening confusion and guesswork.
How is the Camera Flip Feature Used?
Using the image flip feature varies for different devices. Most smartphones and tablets apply this feature by default when using the front (selfie) camera. To activate or deactivate image inversion, you need to navigate through a device’s camera or system settings. For more specific instructions, refer to the user manual or help guide associated with particular devices.
What Impact Does the Camera Flip Feature Have on My Photos?
The photo flipping feature’s primary impact revolves around the orientation of the captured image. By mirroring the photo, individuals can take mirrored selfies that can appear more familiar or visually appealing. However, it’s important to note that this feature does not impact the quality or resolution of the captured image.
I Don’t Like the Inverted Photos, Can I Turn Off This Feature?
Yes, you can. Although image inversion is typically the default setting on most devices, it can be turned off or deactivated. The steps to do this will differ by device, and therefore, it’s advisable reference your device’s specific manual or guide. However, this tutorial provides general steps that apply to most devices for those who might want more freedom while taking their photos.
FAQ: How to turn off camera invert
What is the Camera Invert Option?
The Camera Invert Option is a feature found in some camera settings, whether it’s for a smartphone, a digital camera, a DSLR, or other devices with a camera function. It allows the user to flip or ‘invert’ the image or video. This means, it will mirror the visual output.
Why would I want to use the Camera Invert Option?
The Camera Invert Option can be useful for different reasons depending on the type of photo or video you are trying to capture. It may be used for creative photo shots or video recordings, to better align an image, or to correct image orientation when the camera is mounted upside down.
Does using the Camera Invert Option affect the quality of the image or video?
No, using the Camera Invert Option does not change the quality of the image or video. It only changes the orientation, nothing more.
Will the Camera Invert Option work for both photos and videos?
Yes, the Camera Invert Option can be used for both still images and videos. The method to enable it for both may differ, depending on the device and its camera application.
Does every camera device have a Camera Invert Option?
No, not every camera device features a Camera Invert Option. The availability of this feature depends on the camera’s software. Check your device’s camera settings or manual to see if it includes this option.
How do I use the Camera Invert Option?
The process of using the Camera Invert Option will vary depending on the device, but generally it’s found in the camera settings. After opening your camera app, navigate to the settings and look for an option labeled something similar to flip, invert, or mirror.
Can I use the Camera Invert Option while live streaming?
Yes, you can use the Camera Invert Option while live streaming, as long as your device and streaming platform support it. You would need to set it up before you start the live stream.
Is the Camera Invert Option permanent?
No, the Camera Invert Option is not permanent. It can be turned on and off in the camera settings. Once turned off, images or videos will no longer be inverted.
What does the camera invert option do?
The camera invert option is usually found in the settings of a camera app, and it’s used to flip or mirror the image. This can be useful for changing the perspective of your shot or for adjusting your composition if you’re taking a selfie.
How do I use the Camera Invert option?
Generally, you can access this option by going into your camera settings or adjustments. In some cameras, there might be a direct shortcut available on the screen itself. After selecting this option, your camera viewfinder should show a mirrored or flipped image of your current perspective. To stop using it, simply go back to the settings and disable the camera invert option.