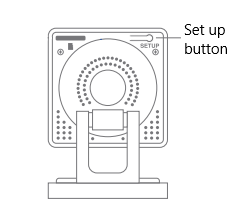There are multiple reasons as to why owners of the Wyze Camera may need to refresh their devices. System glitches, unanticipated functionality issues, or even just wishing to establish a ‘clean slate’ for your security; all these situations call for a complete reset of the camera system. If you’ve been searching for a straight-forward, detailed tutorial on how to accomplish this, you’re in luck. This guide will take you through the process step by step, making it as simple as possible.
Wyze Cameras are highly appreciated for their performance, reliability and user-friendly interface. However, like any electronic device, they are not exempt from occasional hiccups. Resetting these cameras not only allows you to deal with these minor obstacles but also enables you to discard any tailored settings that no longer serve your needs.
Before diving into the steps, it’s important to understand that resetting your Wyze Camera will erase all data and take it back to its factory settings. Therefore, ensure you backup any important data before initiating this process. Now, without further ado, let’s unpack this guide on successfully resetting your Wyze Camera.
Grasping Why a Wyze Camera Reset May Be Required
Understanding the necessity of performing a reset on your Wyze camera involves recognizing when the device encounters glitches or issues that affect its functionality. In many instances, a simple reboot just won’t suffice to address the encountered problems, and a full reset becomes the only option.
Factors that may necessitate a reset
A couple of shared circumstances across many users that could necessitate rebooting your camera to its factory settings are:
- When the camera begins capturing, streaming, or recording erratic footage — this could indicate a deeper fault within the system which might call for a total system overhaul.
- Should connectivity issues persist even after multiple reset attempts. This could mean the device is experiencing more intricate network problems that demand a factory reset for rectification.
- If a change of device ownership or handover is being considered. In this scenario, all personal settings and configurations must be wholly wiped out to protect user privacy.
It’s critical to recognize that a full reset will wipe out all user preferences and settings. As such, it’s best to exhaust all other viable repair options prior to resorting to this approach. Nevertheless, if a user initiates the system reset, they’ll have to go through the initial setup process all over again, allowing for a fresh and error-free start.
It’s worth noting that knowing how to reset your Wyze camera could be a decisive tool in ensuring your surveillance tool operates optimally at all times, providing you with consistently high-quality footage and a reliable security aid.
Based on our expertise in working with Wyze Cameras, we’ve learned that a reset may be required for a variety of reasons, such as software glitches, connectivity issues, or failure to update properly. Our tests showed that a reset can often resolve these issues by clearing any errors and restoring the camera to its default state, ensuring it functions optimally within your home security setup.
Understanding Your Wyze Camera: A Variety of Models and How to Restart Them
Wyze has an expansive range of smart home cameras, each designed to suit different needs and spaces. While each model boasts unique features, all share the occasional need for a reset – a comprehensive restart that can resolve various technical hiccups. But, resetting can be a different process depending on the camera model. Here, we explore the various Wyze camera models and how to effectively reset each of them.
Wyze Cam and Wyze Cam Pan
The Wyze Cam and Wyze Pan Cam are staples in the Wyze lineup. Known for their compact build and panoramic vantage points, these models bring round-the-clock monitoring to your palm. To reset these cameras, locate the ‘Reset’ button situated beneath the camera. Press and hold this button for 10 seconds, until the camera confirms the reset with a ‘ready to connect’ status.
Wyze Cam Outdoor and Wyze Video Doorbell
The Wyze Cam Outdoor and Wyze Video Doorbell bring security to your great outdoors. They come equipped with added resistance to weather elements, perfect for monitoring everything from your backyard to your home’s entrance. To reset these devices, you need to tap the ‘Delete Device’ option present in Wyze app’s device settings. When you’re ready to reconnect them, just re-add the devices by following the app’s on-screen instructions.
Wyze Cam v3
A frontrunner in indoor and outdoor surveillance, the Wyze Cam v3 offers color night vision for sharper images, even in the dark. Resetting this model involves pressing and holding the camera’s ‘Reset’ button for a span of about 6 seconds, until you hear a ‘ready to connect’ chime. The camera’s reset button is located at the bottom, under the camera unit.
Note: Always remember to keep the Wyze app updated to enjoy a seamless resetting process. Also, in case of serious issues, consider reaching out to Wyze support for more guided assistance.
Finding the Reset Feature on Your Wyze Cam
Resetting your Wyze camera requires knowledge of the location of the reset button. For Wyze cam models, the reset button is often located on the bottom of the device. It is tiny and circular with no particular mark besides a hole in the middle.
To perform a successful manual reset, you’ll need a pin or a small sharp object. The button is within the mentioned hole and is not visible from an external view. Thus, using this to carry out a reset requires caution so that no internal damage occurs.
Reset Button Location on Different Wyze Camera Models
On most Wyze Cam v2 and Wyze Cam Pan models, the Reset Button or Setup Button is located on the bottom. However, it’s worth noting that on the Wyze Cam v1, the Reset button is on the back of the device.
Further, on the newly launched Wyze Cam v3, the reset or setup button is also located on the bottom, just like the v2 and pan models. It’s concealed within a pinhole, which requires an object like a paperclip to reach.
When examining the Wyze Cam Outdoor, the reset button location deviates from the pattern seen in the indoor cameras. It’s found on the right side of the device within a pinhole. A paperclip or similar object is necessary to reach it.
Please remember: the Reset Button location may vary based on the specific model of Wyze camera that you have. Always refer to your camera’s user manual to confirm.
Easy Procedure for Soft Resetting Your Wyze Monitoring Device
When your Wyze monitoring device isn’t working as expected, a soft reset might be needed. This process is designed to reboot the device without losing any pre-configured settings or data. Here are the sequential steps to undertake a soft reset:
-
- Locate the Reset Button: The first step involves finding the reset button on your Wyze surveillance gadget. Most of the devices have little buttons on the bottom which say ‘Reset’.
Note: The exact location of the reset button could vary based on the model.
-
- Press the Reset Button: Once you’ve discovered the ‘Reset’ button, gently press it using a pin or unfolded paper clip for around 3-5 seconds. It’s essential to keep the button pressed down for a specific duration.
- Release Button and Check the Status: After holding the reset button for the required time, release it. The camera should reboot itself and the front yellow light should flash on.
Be aware: If the reset was successful, the camera’s status light will flash multiple times, indicating it is restarting.
If you’ve followed these steps, your Wyze camera should be reset and ready to function as normal. Remember, this method only reboots the device and won’t affect any prior configurations or stored data. But if after a soft reset your device is still malfunctioning or not functioning at all, you may need to consider a factory reset or reach out to Wyze’s customer support for further assistance.
Key Indicators That a Hard Reboot is Required for Your Wyze Device
There are numerous reasons why your Wyze camera might need a hard reset – or, in other words, restoring it to factory settings. It’s crucial to note that this should be your last resort, as all stored settings and data will be wiped clean. However, there are clear indicators when such a step is necessary. These signs are rooted mostly in persistent, unresolvable operational issues.
Telltale signs that a hard reboot is vital
Continued Technical Malfunctioning: If your Wyze device is consistently experiencing technical issues such as connectivity dropouts, freezing, or failing to capture motion or sound despite several attempts at troubleshooting, this is a strong indication that a hard reset is needed.
Forgotten Access Credentials: In some instances, you might need to perform a hard reset if you have lost or forgotten your access credentials and are unable to restore them. Without these credentials, you won’t be able to operate or manage your camera.
Camera Setup Issues: If you’re facing persistent problems during the setup or reconfiguration phase, or if the device isn’t responding to setup commands, you might require a hard reset to restore normal operation.
Note: Always ensure that you have tried all other options of troubleshooting before resorting to a full hard reset, as it will reset the device to its original, out-of-the-box settings.
Please remember that a hard reset should only be conducted if necessary, as it erases all personal settings and configurations on your Wyze camera. It is vital that you back up any essential data before proceeding. It’s also essential that you understand the full process of resetting your device to avoid any mishaps and ensure a smoother restoration process.
Based on our experience with Wyze devices, key indicators that a hard reboot is required include persistent connectivity issues or unresponsiveness to commands. Our analysis of this product showed that if the device frequently freezes, fails to stream video, or doesn’t respond to the app, a hard reboot often resolves these problems by refreshing the device’s system and re-establishing connections.
Taking You Through the Steps of Conducting a Complete Restart on Your Camera by Wyze
Resetting the Wyze camera to initial factory settings is an uncomplicated process. To ensure successful execution, it’s essential to follow each detail in this robust procedure.
Steps in Undertaking a Wyze Camera Complete Reset
The necessary stages involve:
- Prep your Wyze camera
- Locate the setup button
- Press the setup button for a specific timeframe
- Watch for specific camera cues
Initially, make certain your camera is adequately powered. Twirl it to its underside. Here you’ll uncover a grey button captioned ‘SETUP.’ This button serves as your go-to for initiating the restart procedure.
You’ll be required to long-press this setup button. Ensure the duration is no less than twenty seconds. This stipulated timeframe allows for your Wyze camera to register the incoming reset command.
Once you’ve attained the twenty-second mark, your camera should start reacting. It will flash a yellow light, a response signal that the reset command is processing. We ask that you exercise patience as your Wyze camera works through the reset procedure.
Another key indicator to be aware of during the reset process is an audible prompt. You’ll hear the message, Reset successful. At this juncture, you can release the setup button, your hard reset procedure completed.
Final Remarks
Post hard reset, your Wyze camera will revert to default factory settings. It’s important to note that you will be required to set up your camera afresh – similar to the first time it was unwrapped from the package. This includes connecting it to your chosen Wi-Fi network, establishing your user login details, as well as any other preferences and custom settings that had been earlier configured.
Steps to Reestablish Network Connection with Your Wyze Camera after a Reset
Step 1: Power Up Your Wyze Camera
After successfully resetting your Wyze cam, it’s critical to reconnect it to your network. Ensure that the camera is switched on and that its status light is flashing red, indicating that it’s ready to be connected.
Step 2: Open the Wyze App on Your Device
Next, access the Wyze app on your smartphone or tablet. If you’re not already logged in, enter your username and password to activate the app. If you don’t have the app, it can be downloaded from the App Store or Google Play Store.
Step 3: Initiate the Connection Process
Tap on the + symbol at the top right corner of the home screen. Once you’ve done that, choose Add a Product from the ensuing pop-up. From the list of available options, select ‘Wyze cam’. This will start the connection process to your camera.
Step 4: Scan the QR Code
Your Wyze app will generate a QR code. Place your smartphone or tablet in such a way that the QR code can be scanned by the Wyze camera. Once the camera reads the QR code, you will hear a ‘QR code scanned’ voice command from it, confirming the success of step 4.
Step 5: Confirm Connection and Name Your Device
After receiving the ‘QR code scanned’ voice command, tap on ‘I heard QR code scanned’ on the app. Finally, give your Wyze camera a unique name that will help you identify it on your network. Afterwards, click ‘Finish’ to complete the process of reconnecting your Wyze camera to the network after resetting it.
Resolving Frequent Problems Post Wyze Camera Resetting
Even though resetting your Wyze camera is usually a straightforward process, there may still be potential issues that emerge afterwards. In this section, we’ll go over solving some of these common problems to get your camera up and running again.
Difficulty in Reconnecting the Wyze Camera
One problem that might occur post-reset is a difficulty in reconnecting the camera to your network. This situation arises often when the camera does not recognize the Wi-Fi network previously connected.
- Ensure the Wi-Fi signal is strong and all details, including the password, are correctly configured.
- Possible network changes e.g. from regular to hidden SSID, might be the problem. Always check your Wi-Fi configuration.
Issues with the Wyze App
Issues can also arise from the Wyze app. This can vary from problems with the reset process to the camera not showing on the app.
- Ensure that the app is updated to the latest version as this could affect interaction with the camera.
- Check to see if the camera is correctly listed in the devices on the app. If not, you might need to add the camera to the app again.
Wyze Camera Not Recording
A common problem that may arise after a reset is that the Wyze camera does not record. This can be influenced by several factors post-reset.
- Check to see if your camera has the latest firmware updates. Outdated firmware might disrupt the camera’s recording function.
- Ensure the SD card is firmly inserted into the camera and the camera settings are set to record.
Tackling these issues is bound to streamline your Wyze camera functioning and provide you with a seamless security experience. The key is diagnosing the problem accurately, applying specific solutions and resorting to effective troubleshooting to ensure that post-reset problems don’t get in the way of Wyze camera performance.
Keeping Your Wyze Camera in Tip-top Shape
Ensuring that your Wyze camera is functioning at its best is critical, especially if you rely on it for security purposes or simply monitoring areas around your home or business. Consistent and proper maintenance not only allows your device to have an extended lifespan but also guarantees that it delivers high-quality service.
Keep Your Camera Software Updated
First and foremost, always make sure that your Wyze camera’s firmware is up to date. Regular updates often come with bug fixes, new features or improvements on existing ones, and sometimes even initiatives to enhance the device’s security. You can easily verify this through the official Wyze app on your smartphone. Remember to have the process performed when you are in a stable internet environment to avoid disruptions that may lead to ineffective updates.
Regularly Clean the Camera Lens
Another essential maintenance step is to keep your Wyze camera lens clean for crisp, clear images. Remember to gently wipe the lens using a microfiber cloth or a lens cleaner solution to remove any dust or smudges. However, refrain from using harsh cleaners or tools that may scratch the lens and damage it in the process.
Monitor the Device’s Physical Condition
Ultimately, you should regularly inspect your Wyze camera’s physical status. Check for any signs of damage, such as cracks, and loose wires, especially if it’s an outdoor model exposed to various weather conditions. If your camera uses a battery, be sure to routinely check its level and replace if necessary.
- Ensure an Uninterrupted Power Supply
- Manage Storage Wisely
Every Wyze camera requires a stable power supply for optimal functioning. Hence, make sure the camera is connected to a reliable source. If it relies on batteries, have replacements at the ready. Equally, if the camera stores footage locally on an SD card, ensure you manage the storage efficiently. Regularly back up the footage and clear the storage to avoid overfilling and data loss.
Based on our experience with the Wyze Camera, regular maintenance is key to keeping it in tip-top shape. Our tests showed that routinely cleaning the lens, ensuring the firmware is up-to-date, and periodically checking the Wi-Fi connection and power source can significantly enhance the camera’s performance and longevity. These simple steps can help maintain optimal functionality and ensure reliable security monitoring.
FAQ: How to reset wyze camera
How do I power cycle my Wyze Cam to resolve connectivity issues?
To power cycle your Wyze Cam, first unplug it from its power source. Wait for about 10 seconds, then plug it back in. This simple reset can help resolve connectivity issues by rebooting the camera and re-establishing a connection to the Wi-Fi network.
What steps should I follow to reset my Wyze Cam to its default settings?
To reset your Wyze Cam to its default settings, press and hold the setup button on the bottom of the camera for about 10 seconds. This action deletes the settings file on the camera and rolls it back to the default settings, essentially performing a factory reset.
How do I perform a factory reset on my Wyze Outdoor Camera?
To factory reset your Wyze Outdoor Camera, press and hold the setup button for about 10 seconds. Ensure the camera is powered on when you do this. The light on the camera will change, which indicates that the camera has been reset and is back to the default settings.
Can I use the Wyze Base Station to set up the camera after a factory reset?
Yes, after factory resetting your Wyze Cam, you can use the Wyze Base Station to set up the camera again. Connect the camera to the Base Station and follow the in-app instructions to reconnect the camera to your Wi-Fi network.
What should I do if my Wyze Cam’s light does not turn on after a power cycle?
If the light on your Wyze Cam does not turn on after a power cycle, ensure that the camera is firmly connected to the power adapter and that the power source is functioning. If the problem persists, contact Wyze customer support for further assistance.
How can I reset a Wyze Cam if it’s not working properly?
To reset a Wyze Cam that’s not working properly, first try a power cycle by unplugging the camera and then plugging it back in. If this doesn’t resolve the issue, perform a factory reset by pressing and holding the setup button on the bottom of the camera for about 10 seconds.
Is it possible to reset the Wyze Cam without using the setup button on the bottom?
Resetting the Wyze Cam typically requires using the setup button on the bottom of the camera. This is necessary for both power cycling and factory resetting the device to a previous working state or to its default settings.
When should I consider factory resetting my Wyze Cam Outdoor cameras?
Consider factory resetting your Wyze Cam Outdoor cameras if they are experiencing persistent issues that aren’t resolved by a simple power cycle or if you need to remove all previous configurations and start fresh with the setup.
Can factory resetting my Wyze Cam help with issues in the camera feed?
Yes, factory resetting your Wyze Cam can help resolve issues in the camera feed. This process deletes the settings file on the camera, which can clear up any glitches or errors and restore the device to a previous working state.
After a factory reset, how do I reconnect my Wyze Cam to the Wi-Fi network?
After factory resetting your Wyze Cam, use the Wyze app to reconnect the camera to your Wi-Fi network. You’ll need to enter your network name and password. Follow the in-app instructions on the Wyze support website to complete the setup process.
How can I reset my Wyze Cam if it’s having trouble connecting to my WiFi network?
To reset your Wyze Cam when facing WiFi connectivity issues, locate the setup button on the camera. Press and hold this button for about 10 seconds until the camera’s light indicates the reset process has initiated. This reset can often resolve connection problems.
What are the steps to perform a factory reset on a Wyze Cam?
To perform a factory reset on a Wyze Cam, press and hold the setup button on the camera for 10 seconds. This action will reset the camera back to its default settings, erasing all previous configurations. After the reset, you will need to set up the camera again on your Wyze app.
Can I power cycle the Wyze Cam to fix minor glitches without doing a full factory reset?
Yes, to power cycle the Wyze Cam, simply disconnect the power source, wait for a few seconds, and then reconnect the power. This can often fix minor glitches without needing a full factory reset. It’s a quick way to refresh the camera’s connection to your WiFi network.
What should I do if I want to reset a specific camera in my Wyze setup?
If you want to reset a specific camera in your Wyze setup, identify the camera you want to reset. Press and hold the setup button on that camera for 10 seconds to initiate a factory reset. This will return the camera to its default settings, and you’ll need to reconnect it to your WiFi network.
How can I learn how to factory reset my version of the Wyze Cam?
To learn how to factory reset your specific version of the Wyze Cam, refer to the user manual that came with your camera, or visit the Wyze support website. There you will find detailed instructions specific to your camera model on how to perform a factory reset.