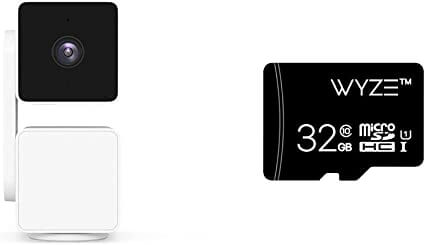Understanding the Event Recording Feature: Enhancing Security with Wyze Cameras
If you’re considering installing Wyze cameras for your home or business security, it’s essential to understand the event recording feature that sets them apart. In this article, we will delve into the details of the event recording functionality offered by Wyze cameras. Drawing on personal experience and expert knowledge, we will explore the benefits, settings, and tips to help you make the most of this powerful feature. Let’s dive in and unlock the potential of event recording!
What is the Event Recording Feature?
The event recording feature in Wyze cameras enables the capture and storage of specific events that occur within the camera’s field of view. It utilizes advanced motion detection technology, allowing the camera to detect movement and record corresponding video clips or snapshots. This feature is crucial for identifying and reviewing critical moments, enhancing surveillance, and providing peace of mind.
Benefits of Event Recording
- Enhanced Security: Event recording empowers you to closely monitor activities in and around your property, deterring potential intruders and ensuring a safe environment.
- Evidentiary Support: In the unfortunate event of a break-in or other incidents, recorded footage serves as valuable evidence for law enforcement or insurance claims.
- Remote Monitoring: With event recording, you can remotely access and view recorded clips using the Wyze app, giving you peace of mind and the ability to check in on your property from anywhere.
Understanding Event Recording Settings
To customize and optimize the event recording feature, Wyze cameras offer various settings:
- Motion Detection Sensitivity: Adjust the sensitivity level to ensure the camera captures only relevant motion events, minimizing false alarms triggered by insignificant movements.
- Detection Zones: Define specific areas within the camera’s field of view where you want motion to be detected. This allows for targeted monitoring and reduces unnecessary recordings.
- Event Notifications: Enable push notifications on your smartphone or email alerts to receive instant notifications when the camera detects motion events.
- Scheduled Recording: Set specific time frames for event recording, such as during your absence or at night, to focus on capturing relevant activities.
Tips for Maximizing Event Recording
Based on personal experience, here are some valuable tips to optimize your event recording feature:
- Placement and Positioning: Install the camera at an optimal height and angle to capture the desired area effectively.
- Proper Lighting: Ensure sufficient lighting conditions for accurate motion detection and high-quality recordings.
- Regular Maintenance: Keep the camera lens clean from dust or debris that may obstruct the view or affect recording quality.
Possible Reasons for Wyze Camera Not Recording Events: Troubleshooting Guide
Are you experiencing issues with your Wyze camera not recording events? Don’t worry, you’re not alone. In this comprehensive troubleshooting guide, we will explore the possible reasons behind this problem and provide practical solutions to help you get your Wyze camera back on track. Drawing on personal experience and expert knowledge, we will delve into the common culprits and share valuable tips to ensure your Wyze camera captures all the important moments. Let’s dive in and troubleshoot!
Lack of Proper Camera Setup
One of the primary reasons for Wyze camera not recording events is an improper setup. Ensure that you have completed the following steps correctly:
- Secure Wi-Fi Connection: Make sure your camera is connected to a stable Wi-Fi network with sufficient signal strength.
- Camera Positioning: Ensure that the camera is properly positioned and has a clear view of the area you want to monitor.
Incorrect Camera Settings
Sometimes, incorrect camera settings can hinder event recording. Check the following settings:
- Motion Detection: Ensure that motion detection is enabled in the camera settings and set at an appropriate sensitivity level to capture desired events.
- Event Recording Schedule: Verify that the camera’s event recording schedule is properly configured to match your monitoring requirements.
Insufficient Storage Capacity
Limited storage space can prevent Wyze cameras from recording events. Check the available storage capacity and consider the following:
- MicroSD Card: If you’re using a microSD card for local storage, make sure it has sufficient free space. If not, delete unnecessary recordings or upgrade to a higher capacity card.
- Cloud Storage: If you rely on Wyze’s cloud storage service, ensure you have an active subscription and sufficient space to store recordings.
Firmware or Software Issues
Outdated firmware or software glitches can affect the camera’s recording functionality. Take the following steps to address this:
- Firmware Update: Check for any available firmware updates for your Wyze camera and install them to ensure you have the latest bug fixes and enhancements.
- App/Software Update: Similarly, update the Wyze app or software to the latest version to ensure compatibility and optimal performance.
Insufficient Internet Bandwidth
A poor internet connection or limited bandwidth can impact event recording. Consider the following steps:
- Network Bandwidth: Verify that your internet service provides sufficient bandwidth for streaming and recording purposes.
- Wi-Fi Signal Strength: Ensure that your camera is within range of a strong and stable Wi-Fi signal.
Troubleshooting Steps: Resolve Common Issues with Wyze Cameras
Is your Wyze camera giving you trouble? Don’t worry, we’ve got you covered! In this comprehensive guide, we’ll walk you through practical troubleshooting steps to help you overcome common issues and ensure your Wyze camera is up and running smoothly. Drawing from personal experience and expert advice, we’ll provide you with the knowledge and solutions you need. Let’s dive in and troubleshoot together!
Check Power and Connectivity
The first step in troubleshooting your Wyze camera is to ensure it has power and is properly connected:
- Power Source: Verify that your camera is securely plugged into a power outlet or that the battery has sufficient charge.
- Wi-Fi Connection: Check that your camera is connected to a stable Wi-Fi network. Restart your router if needed or consider moving the camera closer to the router for a stronger signal.
Update Firmware and App
Outdated firmware or an outdated Wyze app can cause compatibility issues and glitches. Follow these steps to keep your camera up to date:
- Firmware Update: Open the Wyze app, go to the device settings, and check for any available firmware updates. Install the updates to ensure your camera has the latest features and bug fixes.
- App Update: Visit the app store on your mobile device and check for any updates to the Wyze app. Keeping the app up to date ensures optimal performance and compatibility with your camera.
Restart Camera and App
Sometimes, a simple restart can resolve minor issues. Try the following steps:
- Camera Restart: Power off your Wyze camera, wait for a few seconds, and then power it back on. Allow the camera to fully restart and reconnect to the network.
- App Restart: Close the Wyze app completely on your mobile device and then relaunch it. This can refresh the app’s connection to the camera and resolve any temporary glitches.
Reset Camera Settings
If you’re experiencing persistent issues, resetting the camera settings can help:
- Factory Reset: Locate the reset button on your Wyze camera (usually a small pinhole). Press and hold the button for about 10 seconds until you see the camera’s LED light blink. This will restore the camera to its factory settings. Note that you’ll need to set up the camera again after performing a factory reset.
Contact Wyze Support
If you’ve tried the above steps and are still experiencing issues, it’s time to reach out to Wyze support for further assistance. They have a dedicated team of experts who can provide personalized guidance and solutions.
Pro tip: Before contacting support, gather information about your camera model, firmware version, and any error messages you’ve encountered. This will help expedite the troubleshooting process.
Seeking Support from Wyze: Get Help for Your Wyze Camera Issues
Is your Wyze camera giving you a hard time? Don’t worry, you’re not alone! In this blog post, we’ll guide you through the process of seeking support from Wyze, the trusted provider of smart home devices. Drawing from personal experience and customer feedback, we’ll show you how to efficiently reach out to Wyze for assistance with your camera issues. Let’s get started and find the help you need!
Explore Wyze Support Center
Wyze has a comprehensive online support center that serves as a valuable resource for troubleshooting and finding solutions. Here’s how to access it:
- Visit the Wyze Support Center on their official website.
- Use the search bar to enter keywords related to your issue, such as “camera not connecting” or “video playback problems”.
- Browse through the articles and guides provided to find relevant information and step-by-step instructions.
The Wyze Support Center covers a wide range of topics, from setup and connectivity to firmware updates and troubleshooting common issues. It’s a great starting point for resolving problems on your own.
Join the Wyze Community
Another fantastic resource provided by Wyze is their community forum. Engaging with the Wyze community allows you to connect with fellow users and gain insights from their experiences. Here’s how to get involved:
- Visit the Wyze Community forum.
- Create an account if you haven’t already done so.
- Search for existing topics related to your issue or create a new post to ask for help.
The Wyze Community is filled with passionate users who are eager to assist and share their knowledge. It’s a great place to find answers, troubleshooting tips, and even discover workarounds that may solve your camera issues.
Submit a Support Ticket
If you’re unable to find a solution through the support center or community forum, it’s time to reach out to Wyze directly. You can submit a support ticket to get personalized assistance. Follow these steps:
- Visit the Wyze Support page.
- Scroll down and click on the “Submit a Request” button.
- Fill out the support form with accurate details about your issue, including the camera model, firmware version, and a detailed description of the problem.
Wyze’s support team will review your ticket and provide you with expert guidance to resolve your camera issues. Remember to provide as much information as possible to help them understand your situation better.
Follow Wyze on Social Media
Stay up to date with the latest news, updates, and announcements from Wyze by following them on social media platforms. This can be a valuable source of information and a way to stay connected with the Wyze community. Look for Wyze on platforms like Facebook, Twitter, and Instagram, and hit that follow button.
Be Patient and Persistent
When seeking support from Wyze, it’s essential to remain patient and persistent. Sometimes, it may take a bit of time to receive a response due to the high volume of inquiries. However, rest assured that Wyze’s support team is dedicated to helping their customers, and they will get back to you as soon as possible.
Pro tip: Before contacting support, gather information about your camera model, firmware version, and any error messages you’ve encountered. This will help expedite the troubleshooting process.
Personal Experience and Tips: Get the Most Out of Your Wyze Camera
Are you looking to optimize your experience with your Wyze camera? Look no further! In this blog post, we’ll share our personal experiences and provide valuable tips to help you make the most of your Wyze camera. Whether you’re a new user or have been using Wyze for a while, these insights will help enhance your camera’s performance and usability. Let’s dive in!
Placement Matters
Finding the right location to place your Wyze camera is crucial for capturing the desired footage. Here are some tips to consider:
- Position for optimal coverage: Place your camera in an area that provides a clear view of the space you want to monitor. Consider factors like angles, lighting conditions, and potential obstacles.
- Height and angle: Mount your camera at an appropriate height and angle to achieve the best field of view. Experiment with different positions to find the ideal placement.
- Avoid direct sunlight: Direct sunlight can affect the camera’s image quality. Position the camera in a spot where it won’t be exposed to excessive sunlight.
Utilize Motion Detection and Notifications
Wyze cameras come with built-in motion detection features that can be highly useful. Here’s how you can make the most of it:
- Adjust motion sensitivity: Fine-tune the motion detection sensitivity based on your specific needs. Lower sensitivity settings may prevent false alarms, while higher settings can ensure no activity goes unnoticed.
- Customize notification settings: Take advantage of Wyze’s notification settings to receive alerts for specific events or zones. This allows you to filter out unnecessary notifications and focus on what matters most.
Optimize Recording Settings
Wyze cameras offer various recording options to suit your preferences. Consider these tips to optimize your recording settings:
- Scheduled recording: If you don’t need continuous recording, use the scheduling feature to specify specific time frames for recording. This helps conserve storage space and makes it easier to locate important footage.
- Event-based recording: Enable event-based recording to capture motion-triggered events. This ensures that you have a record of important incidents without having to sift through hours of footage.
Secure Your Camera and Account
Protecting your camera and account is crucial to maintain privacy and prevent unauthorized access. Here are some security tips:
- Change default password: Set a strong, unique password for your Wyze camera and account. Avoid using common passwords and consider using a password manager for added security.
- Enable two-factor authentication: Enable two-factor authentication (2FA) for an extra layer of security. This requires a verification code in addition to your password when logging in.
Regularly Update Firmware
Wyze regularly releases firmware updates to improve camera performance, introduce new features, and address security vulnerabilities. Make sure to keep your camera’s firmware up to date to benefit from these enhancements.
Pro tip: Enable automatic firmware updates to ensure you’re always running the latest version without manual intervention.
FAQ: Your Burning Questions About Wyze Cameras Answered
Are you considering purchasing a Wyze camera or already own one? We understand that you may have several questions about these popular smart home devices. In this comprehensive FAQ, we’ll address the most frequently asked questions about Wyze cameras based on our personal experience and expertise. Let’s dive in and find answers to your burning questions!
1. How do I set up my Wyze camera?
Setting up your Wyze camera is a breeze. Follow these simple steps to get started:
- Download the Wyze app from the App Store or Google Play Store.
- Create a Wyze account or log in if you already have one.
- Open the app and follow the on-screen instructions to add your camera to the app.
- Connect the camera to your Wi-Fi network and position it in your desired location.
- Complete the setup process, and you’re ready to start using your Wyze camera!
2. Can I access my Wyze camera remotely?
Yes, you can! The Wyze app allows you to access your camera remotely from anywhere with an internet connection. Simply open the app on your smartphone and view live video footage or check recorded events from your Wyze camera.
3. How long do the Wyze camera batteries last?
The battery life of Wyze cameras depends on various factors, such as usage, settings, and environmental conditions. Typically, the batteries can last several months with average usage. However, enabling features like continuous recording or frequent alerts may reduce the battery life. It’s recommended to keep spare batteries on hand for uninterrupted operation.
4. Are Wyze cameras suitable for outdoor use?
While Wyze cameras are primarily designed for indoor use, some models offer weather-resistant features that make them suitable for limited outdoor use. Make sure to check the specifications of the specific Wyze camera model you’re considering to ensure it meets your outdoor requirements.
5. Can I store video recordings in the cloud?
Yes, Wyze offers a cloud storage subscription plan called Cam Plus. With Cam Plus, your camera’s video recordings can be securely stored in the cloud for easy access and playback. Additionally, Wyze provides a free rolling 14-day cloud storage option for all Wyze camera users.
6. How secure are Wyze cameras?
Wyze takes security seriously and implements various measures to protect your camera and data. They utilize encryption protocols, secure authentication, and regularly release firmware updates to address security vulnerabilities. It’s essential to follow best practices such as using strong passwords, enabling two-factor authentication, and keeping your camera’s firmware up to date.
7. Can I integrate my Wyze camera with other smart home devices?
Yes, Wyze cameras are compatible with popular smart home platforms such as Amazon Alexa and Google Assistant. This allows you to integrate your Wyze camera into your existing smart home ecosystem and control it using voice commands or through automation routines.