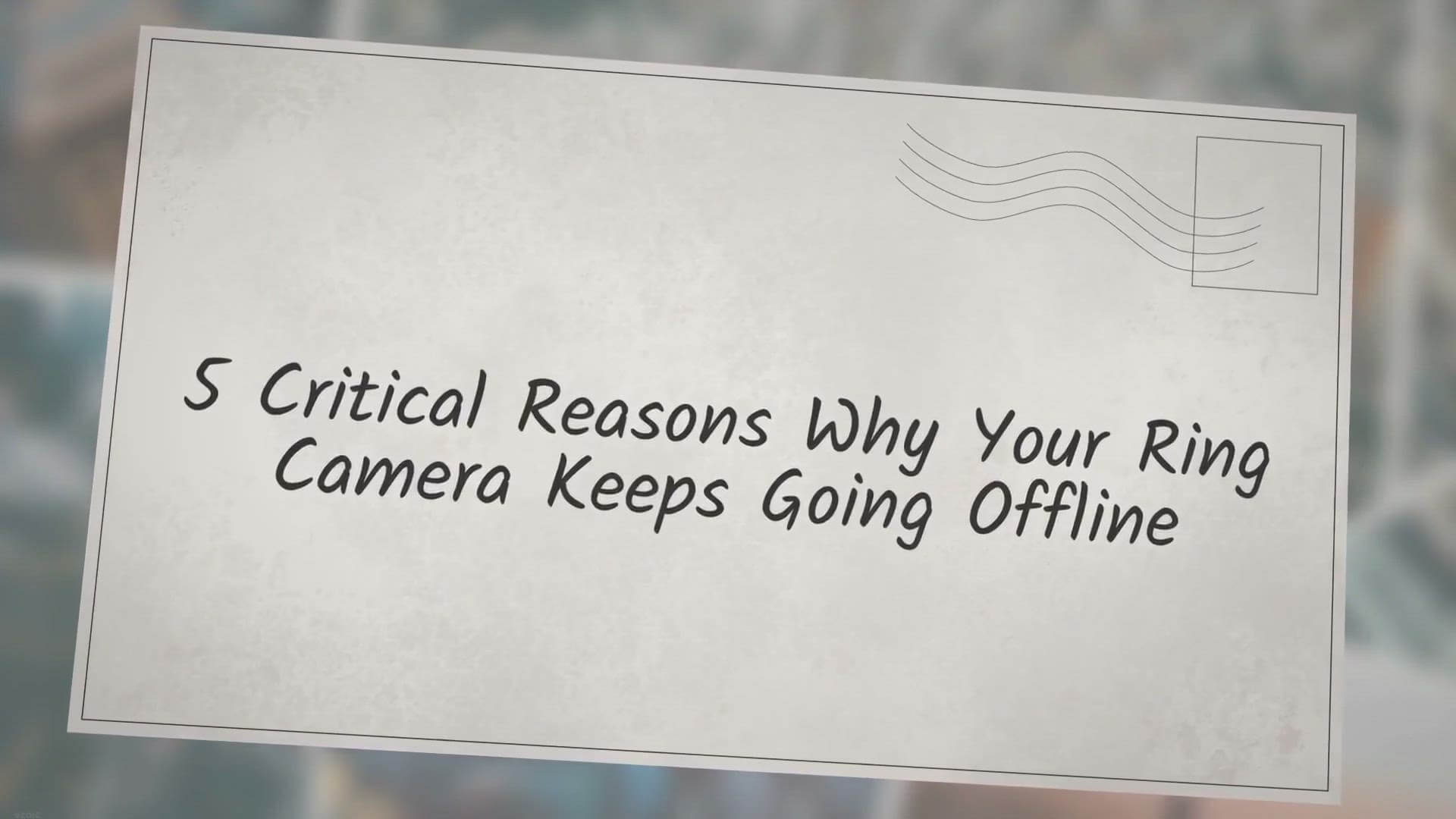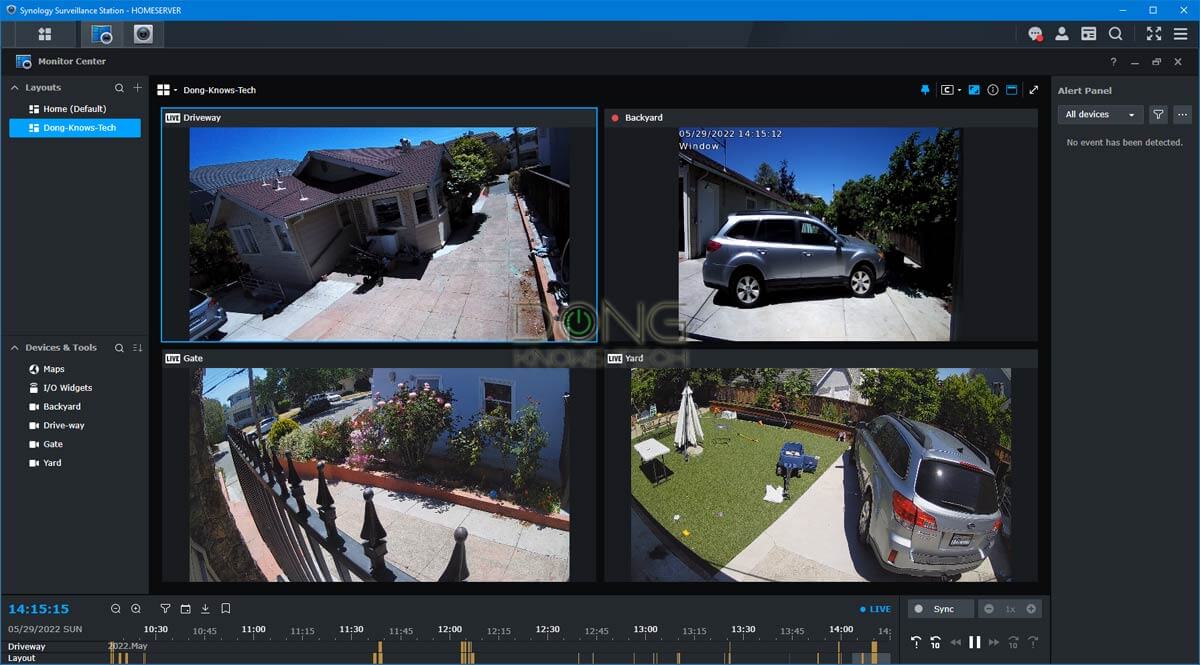Home security is of paramount importance to all of us. To ensure we have eyes on everything happening around even when away, surveillance cameras serve as our third eye. Top among these are Ring cameras which are not only reliable but also easily integrated with home WiFi networks for real-time feeds and alerts. This article throws light on the process of getting your Ring camera up and running by connecting it with your wireless network.
To the technological newbie, setting up your Ring camera to function with your WiFi might seem a daunting task. However, with some guidance, the process is fairly straight-forward. This comprehensive guide will provide you with simple, step-by-step instructions to help you successfully connect your Ring camera with your WiFi network.
Make no mistake, this is not a tough task. Regardless of the model of your Ring camera, here’s valuable information assembled to provide an elegant solution to your need. By the end of this tutorial, you would have learned the knack of effortlessly connecting your Ring Camera to your WiFi, regardless of whether you’re a tech guru or a novice in the field.
Understanding the Advantages of Linking Your Ring Security Camera to Wireless Internet
There are numerous advantages to connecting your Ring security camera to a WiFi network. A primary incentive includes the ability to monitor your residence or workspace remotely. Wireless internet connectivity contributes to advanced flexibility in positioning the cameras as it eliminates the need for physical connections such as wires or cables.
One of the main benefits of connecting a Ring camera to the internet is the convenience it affords. Ring’s wireless cameras can be controlled through a smartphone or computer application, allowing you to check your property in real-time, no matter where you might be located. Motion alerts can also be received on your device the moment they’re triggered.
Comfort and Assurance through Wireless Surveillance
What makes this phenomenon even more remarkable is the assurance of security and peace of mind it instills. Should any suspicious activity occur, not only will you be notified immediately, but you could also potentially provide law enforcement with crucial evidence to aid their investigations. This feature can be particularly beneficial in neighborhoods prone to criminal activity.
Moreover, your WiFi-connected Ring camera allows two-way communication with visitors. This comes in handy when you need to guide delivery personnel about where to leave a package when you aren’t home, or to warn unwanted visitors that they’re being monitored.
Achieving More with Wireless Storage Capabilities
Finally, linking your Ring camera to WiFi enables access to cloud storage. This allows you to record and store surveillance footage that can be viewed or shared at any time, further supplementing the safety of your property. In contrast, traditional security camera systems entail a significant investment in physical storage devices, whereas a Cloud-based storage solution is more cost-effective and efficient.
In conclusion, connecting your Ring camera to WiFi provides a multitude of benefits that contribute to a more modern, flexible, and resilient surveillance system, encapsulating comfort, security, and convenience in a neat, wireless package.
Essential Items to Set Up Your Ring Camera with Your Wi-Fi Network
Before embarking on the journey of syncing your Ring camera with your Wi-Fi network, it’s crucial to ensure you have the necessary items at hand. Here’s what you will need to complete this setup:
- A fully charged Ring camera: Make sure your Ring camera device is fully charged or plugged in to avoid disruptions during the process. Some Ring camera models come with a built-in rechargeable battery, while others require a power adapter.
- A reliable Wi-Fi network: The Ring camera connects to your home Wi-Fi network to transmit videos to your device. Hence, a stable and strong Wi-Fi connection is needed to ensure smooth operations.
- Your Wi-Fi password: During the setup process, you will need to enter your Wi-Fi password to connect the Ring camera to your network. So, make sure you have it on hand.
- A smartphone or tablet: You will need a smartphone or tablet with the Ring app installed for setting up and controlling your Ring camera. The app guides you through the steps to connect your Ring camera to your Wi-Fi network. It is available for free on both Android and iOS platforms.
Note: If your Wi-Fi network is hidden, know the exact name (SSID) as you will need it during the setup. Also, the Ring Camera supports only 2.4GHz Wi-Fi networks, so ensure you are connecting it to the correct network band.
Now that you have gathered all the necessary items for the setup, we will guide you through each step to connect your Ring camera to your Wi-Fi network seamlessly.
Initial Phase: Ring Application Installation and Configuration
The process of linking your Ring camera to your WiFi begins with the installation and configuration of the Ring mobile application. Here’s an easy-to-follow guide to help you do this.
Acquiring and Setting Up the Ring Mobile Application
Your first task is to get hold of the Ring app which can be found in either Apple’s App Store for iPhone users or Google Play Store for Android users. Simply search for the term Ring and download the application with the Ring logo. Ensure you have a stable data connection to download and install the app without interruption.
Once the download is finished, open the app. At this juncture, you’ll need to establish an account if you don’t already have one. The registration processes involve providing an email, setting a password, and confirming your home address. The latter information is crucial as it enables the geolocation features of the app and tailors alerts to your local area.
After you have successfully registered and signed into your Ring account, you’ll land on the dashboard. At the top right, you’ll find a feature displaying a + sign which instructs the app to add a device. Tap this to expand the options and select Set Up a Device. Follow the in-app instructions to continue with the setup.
Remember, during the setup, you’ll be asked to scan the QR code or MAC ID barcode on your Ring device. This process binds your specific Ring camera to your account.
Note: Please ensure that you grant all necessary permissions to the Ring app when prompted. This allows the app to fully utilize your smartphone’s capabilities and deliver the best operational experience to you. For example, it needs access to your phone’s location, camera, microphone, and contacts to work efficiently.
Process of Establishing Your Ring Account
The journey to connecting your Ring camera to your WiFi begins with setting up a Ring account. This is an essential step you can’t skip, because this account functions as the control center for managing your Ring camera features and settings.
To establish your Ring account, start by downloading the Ring app. You can find it on Google Play Store or Apple App Store depending on the device you are using. After the application is on your device, open the app to begin the registration process.
Registration
Tap on the option Create a Ring account. For this process, you will need to provide a valid email address. This email will be linked to your Ring account and will be used for password recovery and notifications. Therefore, it’s crucial to utilize an email that you frequently check. After entering your email, a password for the Ring account will be required. You should create a strong password with a well-balanced mixture of numbers, letters (both upper and lower-case), and special characters for optimal security.
After you’ve entered your email and password, press ‘Continue’. Now, you will be required to enter your address. This information helps the Ring systems analyze your area’s general crime data, and provide you with relevant alerts and reports about your local neighborhood. During the setup process, the app may also request permission to access your phone’s location. If given permission, the app will auto-fill your address, speeding up the setup process. After filling in your address, press ‘Continue’.
Finally, to complete the Ring Account setup, you’ll need to verify the email address you provided. A message will be sent to your inbox. Click on the link provided within this email to finish the account setup. Once your account is verified, log into the app to start configuring the settings of your Ring Camera.
Key Takeaway
- Creating a Ring account is a crucial first step in setting up your Ring camera.
- For registration, use a frequently checked email, and create a strong, secure password.
- The address you provide assists with customizing relevant alerts for your area.
- Email verification is necessary to complete the account setup.
Step Three: Powering Up Your Ring Surveillance Camera
Now that your Ring surveillance camera is properly set up, it’s time to turn it on and get it connected to your WiFi. A stable internet connection is crucial to the function of your Ring camera as it allows the transmission of video feeds and audio data.
First off, locate the power button on your Ring camera. The location might slightly vary based on the model of the device. Irrespective of the camera model, ensure the device is fully charged or connected to a power source before trying to turn it on. The device typically shows a small light or makes a sound as an indication that it’s powering on.
Note: If the camera does not power up, ensure it is properly charged or correctly plugged into the electrical outlet.
Once the camera is turned on, the Ring logo normally lights up, indicating that the device is on and ready to connect. However, be aware that this might take a couple of minutes, so patiently wait if it doesn’t come on immediately. If you have trouble at this point, try administering a hard reset by holding down the reset button for 15 to 20 seconds to restore it back to the factory settings.
Here is a simple guide to help you understand the LED light indications once powered:
- Blinking blue light: This signifies that the device is starting up.
- Steady blue light: This indicates that the device is working normally.
- Red light: This often indicates a problem. Refer to the device manual to understand the problem and how to solve it.
Now your Ring camera is turned on and ready to be connected to Wi-Fi which is the next step we are going to tackle.
Guide to Include Your Surveillance Device in the Surveillance App
After successfully connecting your surveillance device to the internet, it’s time to include your camera in the surveillance app. This procedure needs to be done through your phone or tablet. Below is a step-by-step guide:
Launch the Ring App
Firstly, open the application on your smartphone or tablet. If you’re a new user, it’s necessary to create an account by using your email address and providing a secure password. If you’re a returning user, just enter your login credentials to proceed.
Tap on Set Up a Device
Once you’ve successfully logged in or signed up, move to add your Ring camera into the App. To do this, click the ‘Set Up a Device’ button, generally found at the top right corner of the home screen.
Choose Your Device Type
At this stage, you will be prompted to list the type of apparatus you’re installing. In this case, opt for ‘Security Cams’ and continue to the next step.
Connect Using Code
On your Ring camera, there’s a unique code, often located at the bottom or back of the device. Type in that code into the application, which helps the application recognize your Ring camera.
Sync Your Settings
After connecting, you need to synchronize your camera settings with the app. The application will guide you through the process, assisting you in linking the device to your home network and optimizing video settings to your preference.
So there you have it, your surveillance camera should now be accessible via the Ring App. This allows for increased convenience, letting you to monitor your premise from anywhere as long as you have the app installed.
Launching the Configuration Process via the Application
Getting the ball rolling for your Ring Camera’s configuration process on the application requires a few simple steps. This is an crucial part for ensuring your Ring Camera connects flawlessly to your WiFi network.
Accessing the Setup Menu
Firstly, open your Ring app and find the ‘Set Up a Device’ button, normally found on the dashboard or the main menu. This option allows you to add a new device to your existing Ring account.
Take Note: If you have no preceding registered devices on your account, the application should automatically take you to the setup process.
Proceed with the Setup Wizard
Next, choose ‘Security Cams’ from the diverse list of devices. You’ll be guided by the setup wizard integrated within the app. This easy-to-follow guide will steer you continuously throughout the entire process of connecting your security camera to the WiFi.
Scanning the Code
To associate the Ring Camera to your application, a QR code located at the back or the bottom of the device depending on the model needs to be scanned with your phone. The app’s setup wizard will prompt you to do so at the suitable time.
Helpful Tip: If the QR Code cannot be recognized for any reason, you might key in the five-character setup code instead, which should be next to the QR code on the device.
Stage Six: Establishing WiFi Link with Your Ring Surveillance Device
Now that you have reached the sixth phase, it’s time to bridge your Ring camera with WiFi. It is essential for your camera to be connected to the internet for effective surveillance. The camera uses WiFi to send live video feed, updates, and notifications to your mobile device. It’s a straightforward process. Please follow the steps meticulously to eliminate downtime and ensure the device is working correctly.
Process of Synchronizing WiFi with the Ring Camera:
- Get your mobile device handy with the Ring App accessible. If you don’t have the app installed, visit your device’s app store, look for ‘Ring App’ and download it. Next, you want to ensure that your phone’s WiFi is switched on.
- Open the Ring app and register an account or login in with your existing one. Navigate to the main menu by clicking the three horizontal bars on the top left corner of the screen. On the drop-down menu, choose devices.
- You will spot the ‘Add Device’ button, click on it, and choose the Ring camera option.
- A series of steps will pop up that you need to follow. These include setting the location for your device. You then need to scan the QR code or MAC ID which can be found on the camera itself or the product box.
- Next, you need to name your device. It can be any name that’s memorable and easily recognizable to you. For instance, you might choose to label it based on its intended placement like ‘front door’ or ‘backyard’.
- The setup procedure will then prompt you to join the Ring camera to a WiFi network. You are required to input the details of your WiFi network, including the password. The Ring Camera will then complete the connection process by itself.
Establishment of a WiFi link is typically smooth. However, should you face any problems, ensure that you have entered your WiFi password correctly and your internet connection is stable. Once the connection is successful, you’ll receive a notification on your phone, confirming that your Ring camera is now online, and the live video feed will be active.
Step 7: Suggestions to Remedy Connection Issues with Your Ring Camera
If you are experiencing difficulties getting your Ring camera to link up with your Wi-Fi, there are a few simple steps you can follow to identify and hopefully correct the issue:
- Check Your Wi-Fi Connection: Ensure you have a strong Wi-Fi signal where your Ring camera is located. If the signal strength is weak, you might consider purchasing a Wi-Fi range extender.
- Reboot Your Wi-Fi Router: Occasionally, simple issues can be resolved by just rebooting your modem. Unplug your router, leave it off for approximately a minute, then plug it back in and allow it to fully boot up.
- Click on the “Reconnect to Wi-Fi” button in the Ring App: If your Ring camera has previously been connected to your Wi-Fi but has since lost connection, use the Reconnect to Wi-Fi option in the settings of your Ring App.
- Ensure that your Wi-Fi is on the 2.4 GHz Band: Ring devices are not compatible with the 5 GHz band. Make sure your Wi-Fi is set to the 2.4 GHz band and try connecting your Ring camera again.
If you are still experiencing issues in connecting your Ring camera to Wi-Fi, you may find it helpful to consult the support section on the Ring website or contact their customer service for one-on-one assistance.
Checking Connection of Your Surveillance Camera by Ring to WiFi
Once you have finished setting up your Ring surveillance camera and connecting it to your WiFi network, it’s critical to test the connection to ensure that it’s operating properly. Follow this simple guide to successfully verify your Ring camera’s WiFi connection.
Steps for Verifying Ring’s Camera WiFi Connection
Begin by ensuring that your Ring camera is properly installed and connected to power or fully charged if it’s a wireless model.
- Checking the Device Health: Open the Ring app on your smartphone or tab and go to the Device Health section. If your device is connected and functioning properly, you should see a Good status indicated.
- Live View Test: Next, try accessing the Live View function on your Ring app. If your Ring surveillance camera is correctly connected to the wifi, you should be able to stream live video without any trouble.
- Motion Detection Test: Test the camera’s motion detection feature by walking in front of the Ring camera. You should receive a push notification on your device if the motion detection feature is working correctly.
- Audio Test: Lastly, utilize the app to speak through the camera and listen for your voice. If this is successful, it signals that the audio feature of your Ring camera is working as intended.
By implementing the above steps, verifying the successful connection of your Ring surveillance camera to your WiFi network will be a seamless process. If you encounter any issues during these tests, it could indicate a problem with the device’s connectivity or functionality. In such a case, be sure to contact Ring’s customer support for help in troubleshooting the problem.
Advantages and Security Measures of Your Wireless Ring Camera Network
Choosing a Ring wireless camera comes with a bunch of notable advantages that not only enhance the security of your household but also make your life more convenient and worry-free. Here, we will break down the important benefits and inherent safety of using a wireless Ring camera network.
The Perks of Using a Wireless Ring Camera Network
The integration of your Ring Camera into a WiFi network offers convenience like no other – you can monitor, control and interact with your Ring camera from virtually anywhere, as long as you have internet access. This capability paves the way for several benefits:
- Real-time monitoring and alerts: Receive immediate notifications to your devices when the camera detects any movement or activity, enabling you to take quick action.
- Two-way communication: You can not only see but also hear and speak to visitors, courtesy of the built-in microphone and speaker, which turns your camera into an intercom device.
- Remote accessibility: Check in on your property at any time from any location via your smartphone or computer, providing you with peace of mind even when you are away.
Guaranteeing Your Wireless Ring Camera’s Security
While the capabilities of the Ring camera tilt towards convenience, it does not forfeit security. Here’s how:
- End-to-end encryption: Ring cameras provide a solid layer of protection on your data with their end-to-end encryption feature. This ensures only you can access the recorded videos, thereby keeping your data private and secure.
- Two-factor authentication: This added security measure requires you to verify your identity using a second method beside password whenever you login to your account. This greatly reduces the chances for unauthorized access.
- Regular firmware updates: Ring ensures its camera’s defenses are always updated against new vulnerabilities by routinely releasing firmware updates. This keeps your camera’s software up-to-date and secure against the latest risks.
In summary, syncing your Ring Camera to a wireless network places effective home surveillance and high-grade security at your fingertips. This combination of convenience and reliable safety measures ensures the security of your home is never compromised.
Ensuring Your Ring Camera Stays Connected to Your WiFi Network
Maintaining a Stable and Secure Connection
Your Ring camera’s connection to your WiFi network is crucial for it to function correctly. Regular checks and updates help maintain this connection, ensuring your camera performs optimally and your home stays protected.
Regularly rebooting your Ring device and your router can be beneficial. It refreshes your connection and can potentially solve any minor connection issues. You can reboot your Ring device by simply turning it off and then on again. If you notice any persistent connection issues, you may need to reach out to Ring’s support team for technical assistance.
Managing Your Ring Camera’s WiFi Usage
Being aware of the bandwidth your Ring camera uses contributes significantly to managing your connection. High-definition video uses lots of data, so ensure your home WiFi network can handle this. You can alter the video quality settings on your Ring camera to balance quality and data usage.
It’s necessary to protect your camera’s WiFi connection. Secure your WiFi network with a strong password to prevent unauthorized access. Regularly updating your password and checking for firmware updates for your camera and router can enhance your network’s security.
- Review security settings to ensure only authorized users have access.
- Ensure your WiFi network has adequate coverage to maintain a stable connection.
- Regularly check for and install any updates for your camera and router.
By prioritizing these steps, you can maintain and manage your Ring camera’s WiFi connection to ensure optimal performance and security.
FAQ: How to connect ring camera to wifi
How do I set up a WiFi connection for my Ring Camera?
You can set up a WiFi connection for your Ring Camera using the Ring application. When installing your device using the app, it will guide you to connect to your home’s WiFi network.
What should I do if my Ring Camera keeps losing its WiFi connection?
If your Ring Camera keeps losing its WiFi connection, you should verify the strength of the WiFi signal. If it’s weak, consider moving your WiFi router closer to the camera or use a WiFi extender. Also, ensure your router’s firmware is up to date.
Can I connect my Ring Camera to multiple WiFi networks?
No, a Ring Camera can only be connected to one WiFi network at a time. If you want to change the WiFi network your Ring Camera is connected to, you must manually change it through the Ring app.
How can I check the WiFi signal strength for my Ring Camera?
You can check your device’s signal strength in the Ring app. Go to the device health section and there you will see an option for ‘Signal Strength’. It should show good, poor or fair based on the connection.
Why is my Ring Camera not connecting to WiFi?
There could be a number of reasons like distance from the router, interference from other devices, outdated router firmware, or incorrect WiFi password. Ensure to diagnose these aspects and try reconnecting.
Can I use a WiFi extender with my Ring Camera?
Yes, you can use a WiFi extender to increase the WiFi coverage for your Ring Camera. This can help to improve the signal strength if your camera is far from your router.
What is the recommended WiFi speed for my Ring Camera?
The recommended minimum upload speed for Ring Cameras is 2 Mbps, but for optimal performance, a high speed internet connection is suggested.
Can I change the WiFi network my Ring Camera is connected to?
Yes, you can change the WiFi network your Ring Camera is connected to from the Ring app. Go to settings and select your device, tap on ‘Device Health’ then ‘Change Wi-Fi Network’ and follow the prompts.
How can I troubleshoot if my Ring camera has lost its Wi-Fi connection?
Firstly, you need to ensure your Wi-Fi network is working properly. Check other devices to see if they’re connected. You can also try moving your Ring camera closer to your router to improve signal strength. If this doesn’t work, you can try resetting your camera by pressing and holding the reset button for about 15 seconds. If all else fails, contact Ring customer support.
Can I use multiple Wi-Fi networks with my Ring camera?
No, at a time, Ring devices can only be connected to a single Wi-Fi network. If you wish to change the Wi-Fi network your Ring device is connected to, you can do this through the device settings in your Ring app. However, you will need the network password for the new Wi-Fi network to do this.