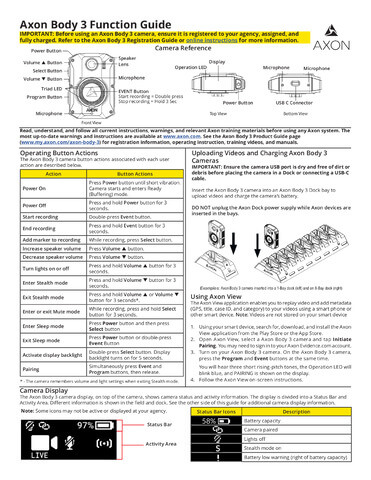
As technology evolves, so too does the need for comprehensive guides and instructions. In this digital era, Axon Cameras are one of the most advanced devices, offering impressive features and user-friendly controls. However, to take full advantage of all its benefits, understanding how to put your Axon camera in pairing mode is crucial. By doing so, you can connect it to other devices and enhance your overall user experience.
This article aims to provide a clear, step-by-step guide to assist with activating your Axon Camera’s pairing mode. Perfect for beginners and informative for more advanced users, this tutorial will make the pairing process as simple as possible. Let’s take the confusion out of using your Axon Camera, enabling you to unlock its full potential.
The specifics of enabling pairing mode can be daunting for new users. However, with this instructional roadmap, the process of switching your Axon Camera to this particular mode is broken down into detailed, manageable steps. In enabling this connection feature, you can maximize functionality by linking to compatible gadgets and expanding the device’s overall capabilities.
Understanding the Need for Activating Pairing Mode on Your Axon Camera with a Smart Device
Often, individuals may wonder what necessitates the process of initiating pairing mode on their Axon camera device. Getting your device into pairing mode revolves around several reasons that are essential for optimal functioning. Here we delve into some of those reasons.
Fostering Connectivity
In most instances, triggering the pairing mode on your Axon camera is required to establish connectivity with other devices. When introducing a new device to your network, such as a mobile app or a computer, this mode allows your camera to be discoverable. This leads to a successful connection between the camera and the other device which is integral for transferring and sharing video files, managing storage, and receiving real-time alerts.
Pairing For Enhanced Security
Next, activating the pairing mode also plays a major role in enhancing security. This mode ensures that your Axon camera connects securely to only trusted devices. By registering the paired device, it prevents an unauthorized entity from accessing your camera. On this accord, pairing becomes a critical factor in safeguarding your device.
Facilitating Device Upgrades
Another reason you may need to switch your Axon camera to pairing mode is to carry out device updates and upgrades. As developers bring in new features and fix bugs, your device needs to be in pairing mode to receive these updates from the manufacturers. As such, this mode proves instrumental in keeping your device up-to-date and ensuring it functions optimally at all times.
- Connectivity establishment
- Security enhancement
- Device upgrades facilitation
Consequently, it is crucial to comprehend how to correctly put your Axon camera in pairing mode. It’s worth noting that ignorance of this process may deprive you of the said benefits; compromising your user experience and device’s efficiency.
Grasping the Concept of Synchronizing Pair your Axon Body
Understanding the process of synchronizing your Axon camera is vital for effectively utilizing this potent technology. By successfully pairing your camera with the requisite device, you can access a host of exciting features and tools that enhance your security dynamics.
Generally, the Axon camera pairing procedure is a straightforward task, and this guide will walk you through the steps involved that will allow you to configure your Axon camera for pairing effectively.
Commencing the Axon Camera Synchronization
The very first step towards the synchronization process is preparing your Axon camera for pairing mode. To do this, switch on the camera and ensure it is fully charged. Note that a low battery may interrupt the synchronization process which can result in connectivity issues.
For a successful pairing, both your Axon camera and the device you intend to synchronize should be in close proximity. This is to facilitate seamless connectivity and quick recognition of the device by the camera.
Next, access the settings panel on your device, typically your smartphone or computer, from which you intend to control your Axon camera. Here, go to the device’s Bluetooth settings and ensure Bluetooth is enabled and actively searching for available devices to pair with.
- Once in the device’s Bluetooth settings menu, you should see the Axon camera appear in the list of available devices for pairing. Select the Axon camera.
- Confirm the pairing request prompted on both the device and the Axon camera to commence the synchronization process.
- Wait for the synchronization to be completed. This will usually take a few seconds. Once done, your device and the Axon camera will be successfully paired.
Note: If you encounter any issues during the synchronization process, try resetting the camera or the device you’re attempting to pair with, as this can often resolve most connectivity issues. Make sure to keep the user manual at hand. It can serve as a valuable troubleshooting tool in your synchronization journey.
In conclusion, understanding the Axon camera pairing process is an essential part of utilizing your Axon Camera. It grants you the opportunity to leverage the powerful features of this top-of-the-line security technology.
Essential Requirements Before Initiating the Pairing Process for Your Axon Camera Light
Before commencing the process of setting your Axon camera to pairing mode, gathering certain prerequisites makes the procedure seamless. Ensuring you have all the necessary items beforehand not only streamlines the process, but also eliminates potential complications. Here is a quick rundown of what you will need:
Principal Components Needed
- Axon Body Camera: Of course, you need to have the Axon camera that you wish to pair. Ensure it’s fully charged to prevent any interruptions.
- Smart Device: You need a smart device such as a smartphone, tablet, or computer. The device should be Bluetooth-enabled and capable of installing the Axon application.
- Axon Application: The Axon application should be installed on your smart device. This app aids in the pairing process and serves as an interface for your Axon camera.
- Stable Internet Connection: A stable internet connection is necessary to ensure your device can communicate with your Axon camera during the pairing process. If you’re using a mobile device, ensure it’s not set to airplane mode.
- Login Credentials: You will need your Axon account login credentials. The account should have been set up prior to the pairing process.
Once all these requirements are met, you can follow the step-by-step guide to put your Axon camera in pairing mode. Remember, proper preparation ensures a process free of hiccups and potential wear and tear on your equipment.
Finding the Button to Connect your Camera Display
A key step in pairing your Axon camera with another device is locating the button specifically for this purpose – the pairing button. Usually, this button is not the same as power or settings buttons. It will be solely used to enable the camera to get connected to an external device.
The pairing button’s location can differ based on the design and model of your Axon camera. However, some common placements for the button include the side, the bottom, or the back of the camera. It’s important to remember that the shape, size, and color of the button might vary. Yet, the pairing button is often labeled as Pairing, Connect, P2P, or WPS.
Instructions to Find the Pairing Button on Axon Camera
- Ensure your camera is turned on. Some cameras might not show the buttons if they are powered off.
- Inspect the camera’s body. Spin it around to see every side – it can be located anywhere.
- Look for a button labeled as previously stated or symbolized with two circling arrows or a form of a radio wave.
- Often the pairing button is often small and slightly recessed to prevent it from being accidentally pressed. So, look carefully.
Once you have found the correct button, your Axon camera should be ready to enter pairing mode. The above steps should guide you through locating the pairing button on any Axon camera model. However, if you have trouble finding it, refer to your camera’s user manual for precise instructions.
Procedure to Initiate Pairing Mode on your Axon View
In this guide, you will learn how to activate the pairing mode on your Axon camera. The steps are simplified to ensure users with varying levels of technical knowledge can understand and follow along easily. Follow these instructions diligently to ensure the successful pairing of your camera with other devices.
Steps to Activate Pairing Mode
- To begin with, ensure your Axon camera is fully charged and powered on. You can look out for an indicator light which signifies the device’s power status.
- Next, locate the ‘settings’ button on your Axon camera. This button is typically found on the side or at the bottom of the unit, depending upon the model. Click this button to enter menu settings.
- Once you are in the settings menu, you need to scroll down using the ‘down’ button to find and select ‘Pairing Mode’. It’s important to note that camera models may have different user interfaces; hence the option might be named slightly differently.
- Upon selecting the ‘Pairing Mode’ option, the camera will generate a unique code that can be used to pair with your preferred device. Please take note of this code.
- Finally, enter the pairing code into your other device. This will usually be done within the other device’s Bluetooth settings or a similar menu.
- After following these steps you should find your Axon camera has successfully been paired with your preferred device.
Please note: The aforementioned steps may vary slightly depending on the make and model of your Axon camera. If the pairing does not succeed, ensure your other device is in close proximity to the camera and the Bluetooth functionality is switched on and operational. If issues persist, kindly refer to your Axon camera’s user manual or the device manufacturer’s customer support.
This procedure to carry out the pairing function for your Axon camera is an essential task for its effective use. By understanding and implementing these steps, you can facilitate seamless transmission of data between the camera and your device.
Linking Your Camera Settings to Your PC
Initiating the connection between your Axon camera and a desktop or laptop is easier than one might think. With the correct steps, you can complete the pairing process effectively and efficiently. This guide will walk you through these steps, enabling your Axon camera to communicate with your computer.
Step by step guide
Firstly, you need to ensure that your Axon camera is properly switched on. Most Axon cameras have an on/off switch or a button that needs to be pressed in order to power on the device.
Your next step is to switch your device to pairing mode. To do this, locate the Settings menu on your Axon camera. Within this menu, there should be an option for Pairing or Connectivity. Select this option and then choose the option to pair with a new device.
On your computer, navigate to the Bluetooth settings. Click on the Add Device button or option. The computer will then start searching for available devices. A list of available Bluetooth devices in the vicinity of your computer will appear. From this list, select your Axon camera. You might need to input a pin number to complete the pairing process. This pin number is typically provided in the camera’s instruction manual or on its screen during the pairing process.
This is how you establish a successful connection between your Axon camera and your personal computer. Make sure to follow each step precisely as missing a step could lead to unsuccessful pairing.
- Note: It is advisable to keep the two devices close to each other during the pairing process to improve the speed and quality of the connection.
- Caution: Outdated software could prevent successful pairing. Ensure that the software on both your Axon camera and computer is updated to the latest version.
Procedure to Sync Your Axon Body 3 Camera to a Smartphone
Synchronizing your Axon camera to a mobile device offers you the control and convenience of managing your security footage on the go. Here, we illustrate a step-by-step guide to seamlessly pair your Axon camera to your smartphone.
Initial Preparation
Before proceeding to the syncing process, ensure your Axon camera and mobile device are charged fully, and an Axon application is installed on your mobile device. Remember, your mobile device and Axon camera should be close to each other during the pairing procedure.
Note: You can download the Axon mobile application from either the Google Play Store (for Android devices) or the Apple App Store (for iOS devices).
Pairing Process
- Open the Axon App on your mobile device.
- Go to the ‘Devices’ section and tap on the ‘+’ button to add a new camera.
- Select ‘Axon Camera’ from the list, the application will now wait for a camera.
- Switch on your Axon Camera and wait for the LED to blink blue. This indicates that the camera is in pairing mode.
- Once the camera is spotted by the application, select it and verify the prompted pairing code on your mobile device.
- If the pairing code matches with the one displayed on the camera, confirm the pairing on the mobile application.
- At this point, the application and your Axon camera should synchronize and establish a successful connection.
Important: In case of an unsuccessful pairing attempt, ensure that both devices have a proper internet connection and retrace the given steps.
With the camera now successfully paired to your mobile device, you will be able to live view your camera’s footage, manage recording settings, and receive motion alerts, all directly from your smartphone.
Practical Guidelines for Resolving at Turning on the Camera
At times, you might encounter difficulties when trying to establish a connection between your devices and your Axon camera. Here are several accessible solutions to consider when you’re having a hard time getting your Axon camera to pair.
Verify the Camera’s Status
First and foremost, check the status of your Axon camera. If the camera is off or in an idle state, it might not be visible for pairing. It’s essential to ensure that your camera is on and in the proper mode (pairing mode) to initiate the connection process.
Monitor Proximity Between Devices
It’s also imperative to evaluate the distance between the Axon camera and the device you want to pair with. Bluetooth connectivity (often used in device pairing) usually has a range limitation, and exceeding the distance might result in unsuccessful pairing. As a rule of thumb, try to keep the devices within a short range of each other when pairing.
Confirm Compatibility
Compatibility issues could be another reason behind unsuccessful pairing. Before attempting to connect, confirm that the Axon Camera is compatible with the device you’re trying to pair it with. Compatibility specifications should be listed within the manufacturer’s user guide or official site.
Restart Devices
Restarting both the Axon Camera and the other device could also help fix unidentified glitches that may be preventing successful pairing. After restarting, attempt to pair the devices once again.
Update Software
In cases where the problem persists, it might be due to outdated software on one or both devices. Conducting a software update could fix the issue.
Keep in mind that specific problems might require professional help, so do not hesitate to reach out to Axon’s customer support for additional assistance.
Verifying Successful Synchronization of Your Axon Device
After attempting to sync your Axon camera, it’s crucial to ascertain that you’ve successfully paired it. This guide will walk you through the steps for confirming the proper coupling of your device.
Inspecting LED Indicators
One of the simplest ways to check the camera sync status is by observing the LED indicators on the device. In normal working conditions, a substantial change in the blinking pattern or color often indicates successful pairing.
It’s essential to keep the device manual handy during this process because the LED indicator colors and patterns can vary based on the specific model of your Axon camera.
Navigating the Axon Application
The Axon application on your smartphone or computer can also help to verify the connection. Open up the app and there should be an overview of all cameras connected to the account.
If your Axon camera has been correctly paired, it should be clearly visible in this overview. In some instances, the application might require a manual refresh to display the updated camera list, especially if you’ve just added new devices.
Activity Check
Testing the connectivity in real-time might be the most direct way to ensure your camera is correctly synced. Try accessing the camera feeds or making changes in the camera settings from the Axon application. If your commands are successfully executed, your camera’s pairing is doing well.
Keep in mind that a short delay in command execution might occur depending on the strength of your Wi-Fi signal or if you’re operating the camera remotely.
In conclusion, checking whether your Axon camera pairing is successful might seem daunting, but with careful observation and a stepwise approach, as discussed here, the task becomes quite manageable.
Extra Measures for Connecting your Axon Body Camera
When setting up your Axon body camera for pairing, a few additional steps can enhance the process and help you ensure a successful connection. Below are some useful tips to consider:
- Maintain an optimal distance: The camera and the device you wish to pair it with need to be in close proximity. Keeping them at a minimum distance helps in hassle-free pairing.
- Power considerations: Engage in the pairing process only when both your Axon body camera and your device have substantial battery life. This will help prevent sudden shutdowns that could interrupt the process and lead to a failed pairing attempt.
- Operate in a clear signal area: Pairing often works best when there is minimum interference from other devices. Try to choose a location where there’s a clear signal and minimal electronic interference.
- Compatibility: To achieve successful pairing, it’s crucial your Axon body camera is compatible with the device. So, do check the compatibility of both gadgets before initiating the pairing process.
- Update Firmware: Updating your Axon camera’s firmware to the latest version can alleviate possible pairing issues and enhance the overall performance of the camera.
In conclusion, successfully pairing your Axon body camera doesn’t just involve following a step by step guide – but also ensure that conditions are ideal for the process. Make sure to check all the above additional recommendations to facilitate a more efficient connection process with your body camera.
Axon Evidence and Upkeep After Linking Your Axon Camera
Upon successfully establishing a connection using your Axon camera’s pairing mode, continuous and effective utilization becomes essential. This not only prolongs the longevity of your device but also ensures optimal functionality.
Regular Use
To maximize the benefits of your Axon camera, a consistent approach to usage is recommended. Regular interaction helps promptly detect any anomalies and holds your device in peak condition. The more adept you become at operating your Axon Camera, navigating its user interface and accessing its functionalities become easier.
Moreover, ensure your camera is always charged and ready for use. In circumstances where rapid response is critical, having your Axon camera fully powered can prove invaluable.
Device Upkeep
Periodical device maintenance is vital in ensuring your Axon Camera remains in top form. This embraces aspects like:
- Cleanliness: Regularly wipe down the camera surface to remove any dust or grime. This helps sustain the camera’s visual quality and general lifespan.
- Updates: Keep your Axon camera’s software updated to the latest version. This guarantees optimal performance and access to new features.
- Storage: Always keep your Axon camera in a safe place when not in use. This safeguards the device from risk situations such as falling, which could damage the camera.
Frequent checks and appropriate maintenance of your Axon camera aid in preserving its functionality and extending its serviceable life. Consequently, it allows for the pleasure of uninterrupted use and optimal benefit of your device’s features.
Remember: Proper usage and sound maintenance are indispensable for the prolonged operation of your Axon camera.
FAQ: How to put axon camera in pairing mode
How do you pair two cameras with a smart device using Axon View?
To pair two Axon cameras with a smart device, you must have the Axon View app installed on your mobile device. Open the app, turn on the Axon cameras, and press the ‘pair’ button on each camera. Wait until you hear 3 beeps, indicating a successful pairing, and follow the in-app instructions to complete the process.
What is the purpose of the event button on the Axon body 2 camera?
The event button on the Axon body 2 camera is used to mark significant incidents while recording. When pressed, the camera highlights the footage, making it easier to find during video review.
Can Axon cameras be used in wet conditions?
Yes, Axon cameras are designed to record in various environments and can withstand exposure to water. However, they should not be fully submerged in water or subjected to high-pressure water jets during cleaning.
How do you clean the Axon body 2 camera lens if it becomes dirty?
If the Axon body 2 camera lens becomes dirty, it’s recommended to gently wipe it with a soft, lint-free cloth. For more detailed information, refer to the Axon body 2 user manual.
What are the indications provided by the operation LED on the Axon cameras?
The operation LED on Axon cameras provides users with status indicators, such as recording in progress (steady red), low battery (flashing green), and standby mode (steady green).
How does the Axon View application work with the camera?
The Axon View application enables users to pair their smart devices with Axon cameras for live video streaming, playback, and file tagging directly from the app, enhancing the camera’s functionality.
What is the function of the Axon Signal feature in Axon cameras?
Axon Signal is a feature that activates the camera to start recording automatically when sensing specific triggers such as a patrol car door opening or light bar activation, ensuring critical moments are captured.
How do users upload data from the Axon body 3 camera?
To upload data, insert the Axon body 3 camera into an Axon dock bay. The docking station automatically uploads and recharges the camera.
How long can a fully charged camera battery last?
A fully charged Axon camera battery should provide enough power for an entire shift, typically around 12 hours, although this can vary based on the specific model and usage.
What should a user do if they need more detailed information about using Axon cameras?
For more comprehensive guidance and troubleshooting, users should refer to the “Help” section of the Axon website or consult the user manual provided with their device.
How do you use the Axon Flex with the Axon View application?
To use the Axon Flex with the Axon View application, you must first have Axon View installed on your smart device. Once installed, turn on the Axon Flex and pair it with your device through the app, allowing you to stream live video, tag videos, and play back recordings.
What steps are necessary to power on the Axon body camera?
To turn on the Axon body camera, locate the power button on the top of the camera and press it. A visual indication will be shown on the camera display, and the camera status LED will light up to indicate that the camera is active.
Can you explain the function of the program and event buttons on the Axon camera?
The program button allows users to access the camera’s settings and configurations, while the event button is used to mark significant moments during recording, making them easier to locate during playback.
Where can one find the Axon body 3 user manual for more detailed guidance?
The Axon body 3 user manual is available on the official Axon Enterprise website under the “Support” or “Downloads” section. It provides comprehensive information and instructions for using the camera.
What features does the Axon Flex 2 camera offer compared to the original Axon Flex?
The Axon Flex 2 offers enhanced video quality, a wider field of view, and improved low-light performance compared to its predecessor. It also comes with a more durable design and extended battery life.
How does the Axon View XL differ from the standard Axon View?
The Axon View XL is an advanced version of the Axon View, designed for larger screen devices such as tablets. It offers a more detailed and extensive user interface, making it easier to manage and view multiple camera feeds simultaneously.
What is the primary goal of Axon Enterprise as a company?
Axon Enterprise is dedicated to providing advanced technology solutions, primarily in the form of body-worn cameras and software, to law enforcement agencies to enhance transparency, accountability, and public trust.
How do you ensure that the Axon camera is paired and ready for use?
When the camera is successfully paired with a device, the pairing LED will blink, and a confirmation message will appear on the paired device’s screen. Additionally, “pairing enabled” or a similar status will be shown on the camera display.
What should you do if the Axon camera lens becomes obstructed or dirty?
It’s essential to keep the camera lens clean for optimal video quality. If the lens becomes dirty, gently clean it using a soft, lint-free cloth. Avoid using abrasive materials or harsh chemicals.
How does the Axon View application enhance the functionality of Axon cameras?
The Axon View application enables live video streaming from the camera to a paired device, allows for immediate video playback, and provides tagging capabilities to mark essential moments during recording. This integration provides officers and agencies with more control and accessibility to their footage.
How can one integrate their camera with the Axon View application?
To integrate a camera with the Axon View application, you need to have Axon View installed on a smart device. Once installed, follow the in-app instructions to pair the camera, ensuring the camera is shipped with pairing enabled. Once paired, you can stream live video, manage recordings, and adjust camera settings directly from the application.
What is the purpose of pressing the program and event buttons on the Axon cameras?
Pressing the program button allows users to configure and modify the camera’s settings. The event button, on the other hand, is used to mark significant events during a recording, ensuring easy retrieval and review of these moments at a later time.
How can a new camera user get to know the functionalities of their Axon device?
For a new camera user, the best way to familiarize themselves with the Axon device is to refer to the “Getting to know your Axon” and “Know your Axon body” sections available in the official user manual. These sections provide an in-depth overview of the camera’s features and operations.
What is the purpose of the Axon Body 3 dock?
The Axon Body 3 dock is specifically designed for charging the Axon body cameras and uploading recorded data. Placing the camera in the Axon Body 3 dock bay ensures the device is charged, and the data is securely transferred for storage and review.
Where can one find detailed information about using the Axon View application and Axon cameras?
The “Axon Help” section, available on the Axon Enterprise website, provides comprehensive information about using Axon View and the functionalities of different Axon cameras. Additionally, the “Information on using Axon cameras” and “Additional information on using Axon” sections in the user manual further elaborate on the cameras’ features and the Axon View application’s integration.
What prerequisites are required to stream video from an Axon camera to a smart device?
To stream video from an Axon camera to a smart device, the user must have the Axon View application installed on their mobile device. The camera and the device need to be paired, ensuring that the camera is shipped with pairing enabled.
How do you pair an Axon Body 2 with a smart device?
To pair the Axon Body 2 with a smart device, first, ensure that the Axon View application is installed on the device. Turn on the Axon Body 2 camera and access the pairing mode. Follow the in-app instructions on your smart device to complete the pairing process. The LED on the camera will provide indications of the pairing status.
What is the role of the button on the camera?
The button on the Axon camera, commonly referred to as the event button, is used to start or stop recording. In some models, it’s also utilized to mark significant events during a recording for easy retrieval later.
Can you explain the two operating modes of the Axon camera?
The Axon camera has two primary operating modes: Standby and Recording. In the Standby mode, the camera remains powered but doesn’t record, allowing for quick activation when needed. In the Recording mode, the camera actively captures video and audio based on the predefined settings.
What should a user do if the lens of the Axon camera becomes dirty or obstructed?
If the lens of the Axon camera becomes dirty or obstructed, it’s essential to clean it gently using a soft, lint-free cloth. It’s crucial not to immerse the camera in water or use abrasive cleaning agents, as they can damage the lens or the camera’s internal components.