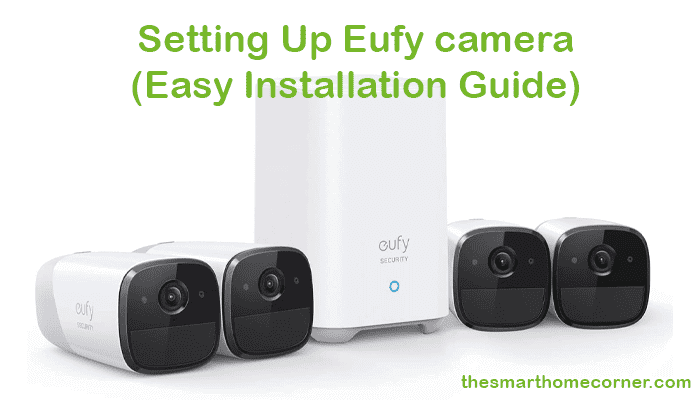Security is a crucial component for every home and business today. With a myriad of surveillance gadgets available on the market, selecting one that meets your specific needs can be a daunting task. One such device that has gained a significant market share due to its high-quality features and user-friendliness is the Eufy camera. This security camera is known for providing wide-angle high-definition video, two-way communication, and most importantly, an easy installation process.
This article has been curated to guide you through the installation procedure of your Eufy camera. Whether you are a tech guru or a novice, the straightforward process will ensure that you get your camera running in no time. It’s designed to provide a clear path to help you navigate smoothly from the unboxing phase to the final setup.
This guide will not only provide a step-by-step breakdown of the entire setup process but also share handy tips to get the most out of your Eufy camera. So, whether you have just bought your first Eufy camera or you’re planning to add one to your security system, this guide will be invaluable.
We are confident that by the end of this tutorial, you will have gained the confidence and knowledge to set up your Eufy camera successfully. Enjoy peace of mind knowing that the safety of your property is enhanced by this excellent device.
An Easy Walkthrough to Get Your Eufy Camera up and Running
Setting up your Eufy camera can be a simple process if you follow a step-by-step guide. Begin by unboxing your camera and making sure you have all the necessary components. This generally includes the camera itself, a power adaptor, and a mounting bracket.
Next up, download the Eufy Security app. Run the app on your device, and proceed to create an account if you don’t already have one.
Step One: Powering Up Your Eufy Camera
First and foremost, connect your camera to the power supply. Typically, this involves plugging in the power adaptor to an outlet and connecting it to the camera. Once plugged in, the status LED on the camera should light up, indicating that it’s ready for setup.
Step Two: Connecting the Camera to Your Network
Then, move on to connect the camera to your home Wi-Fi network. This can be done from within the Eufy Security app. First, tap on Add Device, and follow the on-screen instructions. You’ll be required to enter your Wi-Fi details. Make sure to check whether your camera is compatible with your Wi-Fi’s frequency band.
Step Three: Mounting the Camera
With the camera connected to your network, decide where you want to place it. Remember to select a location where the camera can clearly capture the area you want to monitor. Next, attach the mounting bracket. The steps can vary depending on whether you’re mounting on a wall or ceiling.
Step Four: Final Set-up
Last but not least, finalize the setup by adjusting the camera’s settings to your preference. You can adjust the detection zones, sensitivity, and much more, depending on the model of your Eufy camera. Test the camera’s view and make adjustments as needed.
By following this straightforward guide, your Eufy camera will be up and running in no time. Remember, consult your user manual for specific instructions on your model.
Getting to Grips with the Basic Features of the Eufy Security Camera
If you have bought yourself an Eufy security camera, understanding the basics of this advanced piece of technology is vital to get the most out of it. Eufy security cameras are known for their cutting-edge features and they are designed to provide ultimate protection, but before you can successfully harness the power of this device, it’s necessary to familiarize yourself with its core characteristics.
High-Resolution Footage
The Eufy security camera boasts a strong feature in the form of high-resolution video. With this high-tech gadget, you can capture sharp and clear pictures and videos, providing an extra layer of safety to your house.
Intelligent Motion Detection
One of the significant features of a Eufy security camera is its remarkable intelligence in identifying and alerting about suspicious movements. This smart feature can differentiate between human and non-human motions to avoid false alarms and to ensure you are alerted about potential intruders immediately.
Night Vision
The Eufy security cam also comes with advanced night vision abilities. The infra-red technology helps you keep an eye on your house even in complete darkness, ensuring around-the-clock security.
Easy Installation
- First of all, select an appropriate location to place your Eufy Security Cam.
- Once you have chosen the spot, you can use the mounting bracket to fix the camera.
- Then, plug in the camera and connect it to your home’s Wi-Fi network through the Eufy security App. The app would guide you through the setup process step-by-step.
Understanding the basic features of your Eufy security camera is the first step towards a safer home. With its user-friendly interface, smart technologies and superior video quality, this security device has everything you need to secure your home.
Preparation of Your Eufy Security Camera Set
Before we delve into the task of setting up your Eufy camera, the first step is to ensure that you have all required components of your Eufy camera kit. This kit comes with all the vital elements needed to operate the security system efficiently. Let’s explore these components further:
Your Eufy Camera Equipment Checklist
Here are all the important pieces that you will find included in your Eufy security camera kit:
- Eufy Security Camera: This is the main component of the kit. It’s a wireless surveillance camera that provides high-definition video quality to keep an eye on your property.
- Mounting Bracket: The mounting bracket aids in installing the camera onto a wall or any other suitable platform.
- Cables and accessories: Your kit will also contain necessary cables for power and connection. Plus, you’ll find screws and wall plugs that will be useful during the camera’s installation process.
- User Manual: This is an essential guide that will provide all the necessary steps and information required for the efficient setup of the Eufy camera. It’s always useful to keep this manual handy for reference during the setup process.
If any of these components appear to be missing, make sure to reach out to your seller or the Eufy support team for help. Now, with all your equipment ensured, we are ready to move on to the installation step. Getting acquainted with your Eufy Security Camera kit is the first step towards creating a secure environment for your home or work premises.
Acquiring the Security Application for Your Eufy Camera
To get started with setting up your Eufy camera, the first step involves acquiring a specific application for your mobile device. This application is known as the Eufy Security Application, which can be downloaded and installed on both iOS and Android devices.
Proceed to the App Store if you’re an iOS user or to Google Play Store if you’re using an Android device. Search for the Eufy Security Application in the relevant store. After locating the app, click on the install button to start the process of downloading and installation. Make sure that your device is connected to a stable internet connection in order to have a hassle-free experience.
The Eufy Security App is an important tool as it aids in the control and management of your Eufy camera. Via this application, users can remotely access their security cameras, adjust settings as per their requirements, and receive updates about security features when they are not at home.
- Open your mobile device’s app store (Google Play store for Android, or App Store for iOS)
- Search for the Eufy Security Application
- Click install to start the downloading process
- Once the app is installed, launch it and sign in to your account or create a new account if you are a new user
Remember, if any issues arise during downloading or while operating the app, Eufy provides comprehensive customer services to help you through the processes.
Setting Up An Account to Operate Your Eufy Camera
Setting up your Eufy security camera involves multiple steps, and chief among them is creating a Eufy account. Your Eufy account grants you access to all the features and settings necessary to get the most out of your camera.
Sign-up for Eufy
To begin with, download the Eufy Security app from either the Google Play Store or the Apple App Store based on your smartphone’s operating system. Once the app is installed, open it and select the Sign Up option.
You will be required to provide your email address for account registration. The email address will act as your user ID, and it is essential to remember it to log in to your account in the future. After providing your email address, an authentication mail will be sent to your email.
Following these steps will help you register your account:
- Navigate to your email and open the authentication email from Eufy.
- Tap on the link provided in the email to confirm your email address.
- This will direct you back to the Eufy Security app, where you can set your password.
- Now, ensure you set a robust and secure password.
- Tap Confirm to complete the registration.
With these steps, you have successfully created your Eufy account, and you are now ready to set up your Eufy security camera and customize its settings to meet your preferences and security needs.
Note: Always ensure your account details are kept private and secure to prevent unauthorized access to your security camera.
Connecting Your Eufy Camera to Your Personal Device
Upon completing the setup of your Eufy camera, establishing a connection with your personal device takes you a step further in maximising its efficiency. The process of tethering your Eufy camera to your device is easy to navigate, and we’ve created a step-by-step guide to help you achieve this feat.
Step One: Install the Eufy Security App
Before initiating the process of binding your Eufy camera with your personal device, ensure to install the Eufy Security App on your device. This app is available for Android and iOS users alike, and can be found in their respective app stores.
Step Two: Add Device on the App
Upon installing the Eufy Security App, launch it and select the ‘Add Device’ option. This begins the process of connecting your device with your Eufy camera. You will be asked to select the device type; here, choose ‘Camera’.
Step Three: Follow Setup Instructions
The app will provide a series of instructions that you’ll be expected to follow. This includes scanning the QR code on the camera, selecting your Wi-Fi network, and entering your Wi-Fi password. Upon completion of these steps, press the ‘Next’ button.
Step Four: Pairing Process
Once you’ve completed the setup instructions, your device will begin the pairing process with the Eufy camera. You’ll be asked to hold the QR code on your device in front of the camera’s lens until you hear a beep sound, confirming that the pairing process is complete.
Step Five: Devices Successfully Linked
After successful pairing, you will receive a confirmation message on your app screen and your camera will now appear in the list of devices on your app’s home screen.
To conclude, connecting your personal device with your Eufy camera enables you to manage and control your camera remotely. With this guide, you should be able to navigate this process without much of a hassle!
Positioning Your Eufy Security Camera
Setting up your Eufy Security Camera involves a straightforward process, with one of the critical stages being camera mounting. Proper installation ensures the safety of your home by providing a clear view of your surroundings.
Deciding on the Placement
Before you begin, decide on the best place to position your Eufy Security Camera. This might be near the front door, back door, or in a position to monitor a large area of your property. Keep in mind you want to avoid pointing your camera directly towards light sources, which can cause glare and obstruct the vision of your camera.
Mounting the Camera
Step 1: Attach the mounting bracket
Once you have identified the ideal position, attach the mounting bracket to the wall using the screws provided. Be sure to secure the bracket tightly to avoid any movement or shifting of the camera.
Step 2: Attach the camera to the bracket
After securing the bracket, now attach the Eufy Camera. Make sure it’s firmly connected to the bracket.
Step 3: Adjust the Viewing Angle
Last but not least, you need to adjust the viewing angle of the camera. This adjustment is crucial as it determines the portion of your property that will be covered by the camera’s view. Ensure your camera faces an area where any intruder would likely be.
Keep in mind that the camera might need frequent adjusting until you find the perfect viewing angle that caters to your needs. This is part of your Eufy Security Camera set-up process.
Power and Connectivity Considerations
When mounting your camera, make sure it is within range of your home’s WiFi signal and a power source (unless it’s a battery-powered model). Cameras need both power and internet connection to function optimally. If the camera is far from the router, consider getting a Wi-Fi extender.
With your Eufy security camera mounted properly, you are one step closer to a safer and more secure home.
Adjusting the Settings of Your Eufy Security Camera
Once you have installed your Eufy security camera successfully, the next important step is to fine-tune its settings to suit your preferences and specific security needs. This involves changing the parameters on the user-friendly application that Eufy provides to control and manage the security camera system.
Alert Settings
The first group of settings you might want to adjust are the alert settings. These dictate how the Eufy camera notifies you about intrusions or unusual activities. You can choose the level of sensitivity for the camera’s motion sensor and set how frequently you would like to receive alerts on your device. Adjust these settings according to your need for security and your tolerance for false alarms. For example, if your security camera is near a busy street, you might want to reduce the sensitivity to avoid unnecessary alerts.
Privacy Settings
Another crucial section in the Eufy camera’s settings panel is the privacy settings. Here, you can choose who has access to your camera’s feeds. You can grant or deny permissions to different users based on your comfort level. It’s always essential to keep an eye on these settings to ensure your security footage remains confidential unless shared by you.
Recording and Storage Settings
Lastly, you should explore the recording and storage settings of your Eufy security camera. You can customize the way your camera records footage, for instance, continuous recording or event-based recording, and save these clips. You can also set preferences for how long the camera keeps this footage before clearing it to free up storage space.
Always remember that configuring your Eufy camera settings may take time. Ensure to keep fine-tuning them until they provide the perfect balance of security and privacy for your home. With these steps in mind, you can get the most out of your Eufy camera system.
Understanding the Eufy Security Application
After successfully setting up your Eufy camera, the next important step is learning how to navigate through the Eufy Security app. This application is crucial as it serves as the control hub for your Eufy device. It allows you to monitor your home in real-time, receive notifications for detected events, and customize your device settings to meet your security needs.
App Dashboard
When you open the Eufy Security app, you will see the dashboard. Here you can easily view the status of all your connected devices. You can see which cameras are online, the battery level of each, and also their signal strength. By clicking on a device, you get a live stream of your Eufy camera.
Event Tab
The event tab showcases a list of events registered by your security camera. These events include detected motions, sound prompts, and all scheduled activities. Clicking on an event will play a recording and provide more details, such as the time and type of motion detected.
Settings Menu
The settings menu, usually located on the upper right corner, allows you to make adjustments to your Eufy device. Here, you can toggle human and pet detection, change detection sensitivity, set activity zones, schedule sleep times for the camera, or set up emergency contacts. Remember, these settings can be personalized for each Eufy device you have connected.
-
- Mode Section
Under the Mode section, you can set the working mode for your Eufy camera. Choose between four modes: Home, Away, Schedule, or Customize. Each mode has predefined settings for how your camera will respond to detected motions. The custom mode allows you to create your own mode depending on your indoor or outdoor preferences.
-
- Shared Devices
Within the Eufy Security app, you can share control of your Eufy camera with other users. This option is under the Shared Devices section. Here you can decide who else can view and control your camera, providing a great way to give access to other family members or your housemates.
In conclusion, the Eufy Security app is a rich, easy-to-navigate platform that makes managing your home security simple. Understanding how to make the most of its features will make your security monitoring a breeze.
Enhancing the Detection Settings of Your Camera from Eufy
Optimal configuration of your Eufy security camera’s detection settings is essential for ensuring that you capture the right events at the right time. This guide will help you in making the most out of your camera’s detection abilities.
Determining the Right Sensitivity and Threshold
Begin by adjusting the sensitivity and threshold settings on your Eufy camera. The sensitivity level determines how drastic a change needs to occur within the camera’s field of view to trigger an alert. Setting this too high may cause the camera to alert you for minor movements such as leaves falling, whereas setting it too low may result in missing significant events like a person approaching.
Hot Tip: Start with a moderate sensitivity setting and adjust upwards or downwards based on the frequency and relevance of the alerts you receive.
Selecting the Right Detection Zones
Designating specific regions within your camera’s field of view as ‘detection zones’ can help in eliminating unnecessary triggers. This way, your camera ignores movement in areas with frequent activity, focusing instead on areas where movement is not expected.
- Use your camera’s mobile application to draw these zones.
- You can choose to divide the viewing area into zones or focus on particular areas such as doors and windows.
Setting Up Human Detection
Eufy cameras feature artificial intelligence that can differentiate between human and non-human movement. Turning on ‘Human Detection’ mode will reduce alerts from pets, vehicles, and other non-threatening movements, focusing on human activity instead.
- Open the Eufy Security App and go to detection settings.
- Select ‘Human Only’ to enable this feature.
With a combination of these adjustments, your Eufy camera will be customized to your specific security needs, providing the most effective and efficient detection possible.
How to Share Access to Your Eufy Security Camera
Providing other members of your household with access to your Eufy security camera can be extremely beneficial. It permits individuals to view live streams, receive motion alerts, and even control the camera based on the access level you grant them.
Guidelines for Sharing Your Eufy Camera’s Access
Granting others permission to use your Eufy camera is not complicated and can be done with some quick steps. However, it’s crucial to know that to share access, both you and the person you’re intending to share with must have the Eufy Security app installed on your respective mobile devices.
- Start by opening the Eufy Security app on your device.
- Go to the camera you wish to share and tap on the Device Sharing tab.
- Tap on Add and select the Eufy account of the family member or friend you’d like to share access with.
- Email invitations will be sent to those selected. They would need to accept the invite to gain access.
Details of Shared Access
Remember, granting someone access to your Eufy security camera doesn’t mean they’ll have the same permissions as you. You’ll have the power to determine and assign access levels, managing who can view, control, or receive alerts from the camera. You remain the primary user.
Additionally, sharing access can be revoked at any time. Just revisit the Device Sharing tab, select the person whose permission you intend to withdraw, and tap on Remove.
Note: It’s highly recommended to share your Eufy camera access only with people you trust, as this involves the security of your home or office.
Resolving Routine Difficulties During Eufy Camera Configuration
Setting up your Eufy security camera might pose some challenges, but many of these are common and can be easily resolved. Let’s examine some typical issues that may arise during the configuration process and understand how they can be remedied.
Problems Detecting the Eufy Security Camera
At times, the Eufy Security App might fail to detect the camera during the setup process, leading to a seemingly no-win scenario. This can often be as simple as a network-related problem. To mitigate, check that your smartphone and your Eufy security camera are both connected to the same network. If this doesn’t solve the issue, performing a reset on your Eufy camera may be necessary. To do so, hold down the reset button, usually found at the bottom of the device, for approximately 10 seconds until you hear a beep.
Issues with QR Code Scanning
During the configuration process, scanning the QR code might become problematic. If the app is having trouble recognizing the QR code, ensure that your phone’s camera lens is clean and the screen’s brightness is set to maximum. If this doesn’t work, try moving the phone a little further from the QR code, as optimal distance might improve recognition.
Difficulties Accessing Live View
If you’re having trouble accessing live view, it might indicate network issues or camera settings that need to be adjusted. Firstly, ensure that your camera is connected to a 2.4GHz network band rather than a 5GHz, as Eufy cameras do not support the latter. If you’re still experiencing issues, check the stream encryption settings. Use ‘Off’ if you’re using a guest network or a network that doesn’t require a password. Conversely, switch it to ‘On’ if your network has a security password.
Remember, encountering issues during Eufy security camera setup is common especially for beginners. However, with these troubleshooting tips, you should be able to get your camera up and running in no time.
FAQ: How to setup eufy camera
How do I set up my EufyCam for the first time?
To set up your EufyCam, first charge the camera, then download the EufySecurity app and create an account. Follow the quick start guide to add your camera to the app, and connect it to your Homebase 2.
What are the steps for connecting a Eufy outdoor cam to the EufySecurity app?
For connecting a Eufy outdoor cam, open the EufySecurity app, go to the camera settings, and select ‘Add Device’. Choose your camera model and follow the instructions to sync the camera with your Homebase 2.
How can I add the camera to my Eufy home security system via the app?
To add the camera to your Eufy home security system, open the EufySecurity app, tap on ‘Add Device’, select your camera model, and follow the on-screen instructions to complete the setup.
Can I use the Eufy indoor cam 2K pan for outdoor purposes?
The Eufy indoor cam 2K pan is designed for indoor use only. For outdoor surveillance, it’s recommended to use cameras specifically designed for outdoor conditions, like the Eufy outdoor cam or EufyCam 2C.
What is the function of the sync button on the Eufy camera?
The sync button on the Eufy camera is used to connect the camera with the Homebase 2. Press and hold the sync button for 2 seconds until the LED indicator flashes, indicating that the camera is ready to pair.
How do I reset my Eufy camera to its factory settings?
To reset your Eufy camera, locate the reset button, usually found at the bottom of the camera. Press and hold this button for about 10 seconds until the LED light indicates the reset process has begun.
Is there a specific way to charge the EufyCam before setting it up?
Charge your EufyCam by connecting it with the provided charging cable to a power source. Make sure your camera is powered correctly before attempting to set it up or sync it with the Homebase 2.
What should I do if I’m not able to connect my Eufy IP camera to my network?
If you are unable to connect your Eufy IP camera, ensure that your camera is within range of your Wi-Fi network, select your Wi-Fi in the EufySecurity app during setup, and check if your internet connection is stable.
Can I set up alerts using the Eufy Security camera system?
Yes, you can set up alerts using the Eufy Security camera system. In the EufySecurity app, go to the camera settings, and configure the alert settings according to your preference.
How do I know when my Eufy camera is ready to use?
When your Eufy camera is ready to use, the LED indicator on the camera will light up, and you’ll receive a notification in the EufySecurity app indicating that the camera is successfully connected and operational.
How do I download and use the Eufy app for my camera setup?
To use the Eufy app, first download it from the App Store or Google Play Store. After installation, open the app and create an account or log in. Then, follow the in-app instructions to set up your Eufy camera.
What are the steps for setting up a Eufy outdoor camera?
To set up your Eufy outdoor camera, first charge the camera, then download the Eufy app and create an account. Use the app to add the camera to your Eufy Homebase, and follow the on-screen instructions to complete the setup.
How do I connect a Eufy IP CCTV camera to my network?
To connect your Eufy IP CCTV camera, power up the camera and ensure it’s in pairing mode. Open the Eufy app, select ‘Add Device’, choose your camera model, and follow the instructions to connect it to your Wi-Fi network.
What are the instructions for resetting a Eufy camera to factory settings?
To reset a Eufy camera, locate the reset button usually found on the camera’s body. Press and hold the reset button for 10 seconds until the LED light blinks, indicating the camera is resetting.
How can I login to my Eufy camera via the Eufy app?
To log in to your Eufy camera, open the Eufy app, enter your credentials to log in, and you will have access to your connected Eufy cameras and their settings.
What features does the Eufy indoor cam pan offer?
The Eufy indoor cam pan offers features like pan and tilt control, 2K resolution, night vision, two-way audio, and motion tracking. It can be controlled and monitored via the Eufy app.
How long does it take to charge a Eufy camera?
Charging a Eufy camera typically takes about 7-10 hours. It’s recommended to fully charge the camera before the first use for optimal performance.
How does the Eufy floodlight cam work and what are its features?
The Eufy floodlight cam is an outdoor security camera with built-in floodlights. It features motion-activated lights, HD video recording, two-way audio, and is controlled via the Eufy app. The camera will record when it detects motion.
What is the process for installing and using the EufyCam 2 Pro?
To install and use the EufyCam 2 Pro, mount the camera at a desired location, ensuring it’s within the range of the Homebase. Download the Eufy app, add the EufyCam 2 Pro to your system, and follow the in-app instructions for setup.
Can I use a Eufy camera without a Homebase?
Most Eufy cameras are designed to connect to a Eufy Homebase for optimal functionality. However, some models like the indoor cam can operate independently and connect directly to Wi-Fi without a Homebase.