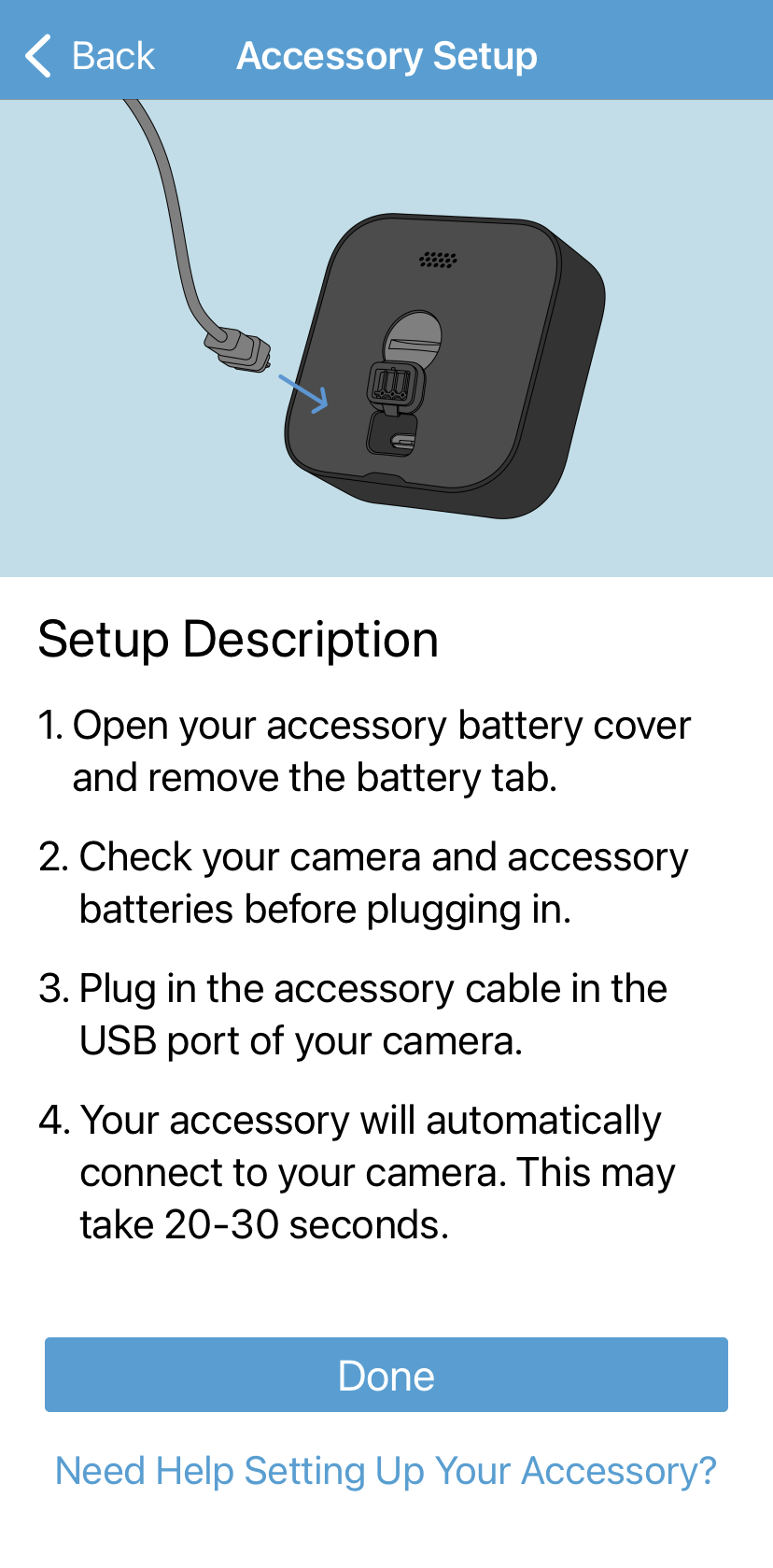Do you own a Blink Camera and are you wondering about how to deactivate its red light feature? Are you keen on acquiring the knowledge and expertise to carry it out solo? Then, you have stumbled upon the right article! While Blink Cameras serve as excellent devices to ensure your space’s safety, certain features such as the red light might be irritating for some users, affecting the overall experience of using the unit. Hence, it’s essential to know how to manage such functions at your convenience.
An integral part of mastering any sophisticated gadget is to understand its features and functionalities thoroughly. With Blink Cameras, the red light signifies its working status- when it’s recording or when it detects movement. While this serves as an excellent way to understand your device better, it might become a source of annoyance if it’s continuously blinking or illuminating your room at night.
The good news is that there’s a way to manage the settings and turn off this red light. This article provides an easy-to-follow tutorial for those who want to tweak this particular feature of their Blink Camera. The steps are simple and straightforward, needing just a few minutes to complete. We will ensure that by the time you’re through this guide, you’ll be equipped with the necessary knowledge to carry out this operation smoothly and get the most out of your Blink Camera experience.
Comprehending the Role of the Blink Camera’s Illuminating Red Indicator
When dealing with home security cameras, it is essential to understand the various signals they send out visually. The Blink Camera system is no exception to this with its illuminating red light that serves essential functions in its operations.
The red light on your Blink Camera typically acts as a status indicator. This in-built illuminating LED light serves the purpose of alerting the user of the camera’s current state, thereby acting as an essential diagnostic tool. The light’s illumination can mean a few things depending on its state.
- Continuous Red Light: This usually indicates that the camera is in live view or recording mode, meaning it is actively capturing and transmitting footage.
- Blinking Red Light: On the other hand, a pulsing or blinking red light tends to signify that the device is either not connected to the Wi-Fi or encountering connectivity issues.
- No Red Light: If the red light is not on, then it often reflects that the camera is neither recording nor facing any network issues. It may, however, also point out that the camera is powered off.
In essence, the red light feature on your Blink camera serves as a tool for hassle-free diagnosis of operational issues. By quickly identifying the red light’s state, you can comprehend the possible issues that the camera might be undergoing and take the appropriate action.
Understanding the Significance of Various Light Signals on Your Blink Security Camera
Getting to know what the various lights and colors indicate on your Blink security camera can play an instrumental role in operating and troubleshooting the device. Each light color and sequence has its unique meaning, thus informing you about the camera’s status.
Blue Light
A solid blue light typically indicates that your camera is recording events or live view. Meanwhile, a pulsing blue light means that your camera is in the setup mode, awaiting the QR code scan, or joining a network. When it comes to a slowly pulsing blue light, that often signifies that your camera is either connecting to a network or receiving an update.
Red Light
This is of particular significance as a solid red light implies that the camera has failed to connect to the network. Contrarily, an alternating solid blue and red light indicates that the Blink camera is ready to connect with the app.
Green Light
In case you see a green light flashing three times and then turning off, it signals that the camera is booting.
Amber Light
An amber light generally flashes when the camera’s battery level is low, signaling it is time to change the batteries.
By understanding what each color of light indicates, you can easily troubleshoot any issues with your Blink security camera or understand its current mode. And turning off or on any specific light, like the red light, can be done by following the relevant step-by-step guide.
Maintaining Discretion: Reasons to Turn Off the Indicator Light on Your Home Surveillance Camera
Blink security cameras are renowned for their efficiency, usability, and unobtrusive design. However, there are instances when the glaring red indicator light on these cameras might hinder their ultimate purpose: discreet monitoring, surveillance and safety. Turning this light off provides certain advantages and added convenience.
Avoiding Attention
One of the most prominent reasons why a household’s security camera red light might need to be deactivated is to avoid attracting attention. This red light can be easily spotted, especially at night, potentially tipping off an intruder to its location. By disabling the red light, your Blink camera becomes far more discreet and less likely to be noticed.
Maximizing Effective Surveillance
Beyond being unnoticed, turning off the indicator light on your Blink camera can also enhance its surveillance effectiveness. Intruders intentionally avoid camera-covered areas, and an unnoticeable security camera means a lesser chance of blind spots. More areas of your property can be monitored, offering you a more comprehensive security system.
Enhancing Indoor Aesthetics
For indoor cameras, disabling the red light can prevent it from being a disturbing element in your household aesthetic design. A small detail like a constant glowing red light might be enough to disrupt the harmony of your interior decors. Thus, maintaining the camouflaged and undisturbed appearance of your surroundings is another plus to switching off this indicator light.
Less Invasive Night-time Use
Lastly, if you have indoor cameras in bedrooms or living spaces, turning off the red light can create a more tranquil and less invasive environment – a crucial factor especially during the night. By doing so, you allow your home to remain a comfortable living space while also ensuring its security.
These reasons make it an attractive option to turn off the red light on your Blink surveillance camera. However, remember that it’s fundamentally crucial to configure your security camera’s settings in accordance with your specific safety needs and personal preferences.
First Step: How to Navigate to Your Blink Camera Settings
The first pivotal action to take when your aim is to deactivate the red light on your Blink camera is to locate and access the settings of your camera. This is a straightforward and user-friendly process, guided by the Blink application which is vital for operating your Blink camera.
Procedure:
- Make sure your mobile device or computer has the Blink app installed. If you don’t have it yet, download it from the Google Play Store, Apple App Store, or the applicable web store for your device.
- Launch the app.
- If it’s your first time using the app, complete the registration process. If you’re already registered, simply provide your login credentials to enter your account.
- Upon successfully logging in, you’ll see a home screen displaying all the connected Blink cameras, if there are more than one.
- Select the specific camera you wish to adjust. This will then reveal the ‘Manage Cameras’ page.
- Look for the ‘Settings’ or ‘Device Settings’ option. Tap this to access the camera’s settings.
And there you have it – you’ve successfully navigated to your camera settings. This is the first step in achieving your aim to switch off the red light on your Blink camera.
Remember, it’s crucial to follow these steps exactly as outlined to prevent any technical issues that could arise as a result of a misstep. All you need is to be patient and attentive throughout the process.
Making Your Way Through the Blink Camera Application
The next stage involves familiarizing yourself with the Blink Camera application. Given its user-friendly interface, navigating through the app is relatively simple. Follow these guidelines to disable the red light on your Blink Camera.
Initial Steps in the Application
First, ensure you have the Blink Home Monitor app installed on your mobile device. It allows you to keep track of your Blink cameras, adjust settings and receive notifications. Once the application is downloaded and installed, open it and sign in using your registered email and password. The Main Screen will appear, showing an overview of all your linked Blink cameras.
Navigate to the Camera Settings
Locate and select the particular camera from which you wish to turn off the red light. This will lead to the individual camera view, with a couple of options displayed at the bottom of the screen. Find the ‘Settings’ option presented as a cog icon and tap on it. This selection will direct you to the camera settings.
Locating the LED Control
In the Camera Settings, scroll downwards until you come across the LED Control section. This setting controls the behavior of the LEDs on your camera, including the red light. By default, the LED control is set to ON. Tap on this option to continue to the next step.
Stage 3: Accessing Your Blink Camera’s Control Settings
Once the setup process of your Blink camera is finalized, you will be ready to venture into what is referred to as the control panel of your device. This section serves as the central dashboard, giving you access to various settings and controls. Here, you will be able to manipulate several attributes, including the red light.
Remember to have your Blink app installed and functioning correctly on your phone. Open the app and sign in (if necessary). On the app’s home screen, you’ll find a rundown of all your linked Blink cameras (if you have more than one).
Choose the camera that’s sending out the disturbing red light. Click on its name or icon, and it will direct you towards the settings for that specific camera. The design or layout of these settings can vary based on the exact Blink camera model. However, in general, look for a gear-shaped symbol that typically represents the settings or controls section in most electronic devices.
Once you click on the gear symbol, you’ll be directed towards a plethora of settings and options, one of which is the option to switch off the red light. However, before digging into this, it can be beneficial to familiarize yourself with this Control Panel.
This segment provides different options like managing alert clips, scheduling, activity zones, etc. You can fine-tune various camera aspects for a more personalized experience.
However, our main focus here is to turn off the red light, so proceed to the next step.
Procedure for Disabling the Blink Camera’s Red Light
The next step in our comprehensive guide is the actual process of disabling your Blink camera’s red light. Before we begin, it’s important that you follow these instructions carefully to avoid any mishaps or damage to the camera’s system.
1. Start by accessing the settings of the Blink camera: To do this, launch the Blink app on your phone and select the appropriate camera icon. This will open the settings of the camera.
2. Navigate to the LED Indicator option: After you have successfully accessed the camera settings, carefully look through the various options. You should select the setting labeled LED Indicator.
3. Switch off the LED Indicator: After locating the LED Indicator setting, you should flip the switch to off. Note that during this step, it is crucial not to press down too hard or too long on the switch, as this could potentially damage the camera’s system.
4. Confirm the new setting: To ensure that the change has been saved successfully, simply check that the LED Indicator switch is still in the off position. This completes the process of disabling the red light on your Blink camera.
Remember that turning off your Blink camera’s red light will make the camera less visible. This means that potential intruders might not notice the presence of the camera, potentially improving the effectiveness of your home’s security system.
Validating If the Alert Indicator on Your Security Camera Has Been Turned Off
After following the steps to switch off the alert indicator on your Blink camera, it is crucial to verify if the changes have indeed been made. There are a few methods you can use to confirm if the alert indicator has been successfully disabled.
Through Blink App
The easiest way to check is by using the Blink Home Monitor app. This application provides an interface where you can manage the settings of your camera and observe its current status. After disabling the red light, access your camera settings in the app. If the LED Status Light switch is turned off, then your camera is not emitting any red light signals.
Additionally, you might want to check if the changes reflect in your camera physically. Wait for a few moments for the modifications to sync with your Blink camera before you evaluate. If the settings were correctly applied, no red LED should be visible on your camera.
By Checking for Camera Triggers
In a case where your camera is set to activate upon sensing motion, you may test this by triggering the motion sensor manually. If the alert indicator has been correctly disabled, the camera should fail to blink a red light upon the perceived activity.
Please note that turning off the red indicator light will not interfere with your camera’s operation. The important functions such as recording, capturing images, or sensor activities will continue to work as expected. The only difference is your Blink camera will operate discretely without giving off visible signs of being active.
In summary, confirming if the red light on your Blink camera has been disabled can be achieved via the Blink Home Monitor app and visual inspection. Following these checks also reassures you of a successful modification in your camera settings, making your home security less obvious to unwanted attention.
Resolving Issues When You Are Unable to Switch Off the Red Indicator on Your Blink Camera
Identifying the Problem
Struggling with disabling the red signal on your Blink camera? The first step in addressing this is to understand the reason behind it. Usually, the red light indicates your camera is recording or in live view. But if persistently on, it could denote a problem.
How is your camera’s connection quality? An unstable Wi-Fi connection becomes a chief cause of this issue. Try checking your camera’s strength of the network from your Blink app. If weak, you would have to improve your Wi-Fi coverage or move your camera closer to your router.
Rebooting the Camera
Just like many other electronic devices, sometimes all it takes to solve the problem is a simple reboot. You can easily reboot your Blink camera by following the instructions provided in the Blink app. After the reboot, verify if the red light is still visible.
Performing a Factory Reset
If the problem persists, you might want to perform a factory reset on your device. Please remember, this action will delete all your pre-set configurations and the camera will return to its initial settings. Follow the steps detailed in your camera’s user manual for a successful reset.
- Power down the device.
- Locate the reset switch. (Usually found at the bottom of the device)
- Press the switch and hold it down for a specified time as instructed in the user manual until the camera resets.
- Once reset, reconfigure your camera settings to your preference.
Once you have performed the factory reset, re-check to see if you can now switch off the red light.
Contacting Customer Support
Should the above strategies fail, your Blink camera might have a more serious issue. Reach out to Blink’s customer service. They can help you go through more advanced troubleshooting methods to potentially resolve the hang-up.
FAQ: How to turn off red light on blink camera
Why is my device’s red light still on even when I have turned it off?
The red light might remain on due to a technical glitch in the device. Try doing a hard reset by unplugging the device from its power source, wait for a few minutes, then plug it back in.
What does a continuously blinking red light indicate?
A blinking red light generally indicates a hardware or software issue that needs immediate attention. Refer to your device’s manual to decode the blinking pattern of the light. It could represent anything from overheating to a system error.
My device’s red light won’t turn off even after resetting the device. What should I do?
If a system reset hasn’t worked, then there may be a more serious hardware or firmware problem. You should seek professional help to diagnose and rectify the problem.
Can the device be used even if the red light stays on?
It’s usually not advised to use the device while the red light remains on as it often signifies a problem with the device. You should try resolving the issue first before further use to avoid damaging the device.
Could a faulty power source be causing the red light to stay on?
Yes, a faulty power source or power fluctuations can cause the red light to stay on. Try connecting the device to a different power source and see if the red light still persists.
Why is the red light on my device always on, even when it is not in use?
The red light could be indicating that the device is in standby mode or that notifications are waiting. However, if it stays on constantly, that could indicate a problem. Refer to your device’s manual for specific details.
Can a software update help resolve the constant red light issue?
A software update could potentially fix this issue, especially if the constant red light is due to a software error or system glitch. If there is an update available for your device, install it. After the update, if the red light still doesn’t turn off, contact the device’s manufacturer or a qualified technician.